
WIN10虚拟机装不了系统? win10虚拟机怎么pe装系统?
时间:2025-02-25 00:59:09
WIN10虚拟机装不了系统?
步骤:
1、首先,当然是需要开启Win10的虚拟机功能,在开始菜单处点击数遍右键选择“控制面板”,然后选择“程序”再点击“启用或关闭Windows功能”再选择“Hyper-v”然后确定并按照要求重启电脑即可,然后在“开始菜单”的“所有程序”中找到“Windows管理工具”并打开其中的“Hyper-v管理器”;
2、然后点击“新建”再点击“虚拟机”;
3、点击“下一步”;
4、这里自己取一个名字,这次要装Win7,就填“Win7”吧,然后点击下一步
5、这里一般默认选择“第一代”,然后点击“下一步”;
6、内存按照自己电脑的内存大小来分配,比如我的电脑是8GB的,就分配1GB吧,分配好内存之后在点击“下一步”;
7、这里选择“创建虚拟硬盘”,并选择一个位置来保存此“硬盘”,由于此“硬盘”就是虚拟机的整个系统,所以比较大,因此建议保存到剩余容量较大的盘里,由于是Win7,就分配64GB吧,如果你要在虚拟机里面安装较大的软件和游戏,则要分配大一些;
8、这里要选择Win7的安装文件,是ISO格式的,这个是我已经下载好的Win7的安装文件,然后点击“下一步”;
9、然后点击“完成”;
10、然后在新建的虚拟机Win7上点击鼠标右键,选择“启动”;
11、再双击新建的虚拟机Win,就出现虚拟机的窗口了,大家看到Win7已经开始安装了,接下来的事情就很简单了,直接安装好系统就好了。
win10虚拟机怎么pe装系统?
PE安装系统的方法如下:
下载iso的系统盘,放在c盘以外的其它盘,需要绿色版虚拟光驱;用pe启动,找到虚拟光驱,加载下载的iso文件,设置成开机启动,将点叉关闭的钩去掉;最小化,打开我的电脑,出现一个光驱,点安装系统,下一步,点击确定后待安装完成即可。
win10虚拟机,装什么系统好?
步骤:
1、首先,当然是需要开启Win10的虚拟机功能,在开始菜单处点击数遍右键选择“控制面板”,然后选择“程序”再点击“启用或关闭Windows功能”再选择“Hyper-v”然后确定并按照要求重启电脑即可,然后在“开始菜单”的“所有程序”中找到“Windows管理工具”并打开其中的“Hyper-v管理器”;
2、然后点击“新建”再点击“虚拟机”;
3、点击“下一步”;
4、这里自己取一个名字,这次要装Win7,就填“Win7”吧,然后点击下一步
5、这里一般默认选择“第一代”,然后点击“下一步”;
6、内存按照自己电脑的内存大小来分配,比如我的电脑是8GB的,就分配1GB吧,分配好内存之后在点击“下一步”;
7、这里选择“创建虚拟硬盘”,并选择一个位置来保存此“硬盘”,由于此“硬盘”就是虚拟机的整个系统,所以比较大,因此建议保存到剩余容量较大的盘里,由于是Win7,就分配64GB吧,如果你要在虚拟机里面安装较大的软件和游戏,则要分配大一些;
8、这里要选择Win7的安装文件,是ISO格式的,这个是我已经下载好的Win7的安装文件,然后点击“下一步”;
9、然后点击“完成”;
10、然后在新建的虚拟机Win7上点击鼠标右键,选择“启动”;
11、再双击新建的虚拟机Win,就出现虚拟机的窗口了,大家看到Win7已经开始安装了,接下来的事情就很简单了,直接安装好系统就好了。
苹果系统如何装虚拟机?
苹果Mac系统安装虚拟机的方法如下
1、首先安装VMware Workstation 虚拟机
2、安装完成虚拟机后下载vm mac OS 补丁Unlocker、然后打开Windows 系统的任务管理器、在任务管理器的服务里点击名称倒序排列即可看到VMware的服务项,右键点击服务项然后将其全部停止掉(把带VM开头的进程全部停止掉即可)
3、解压 unlocker-master 文件然后右键点击win-install.cmd并使用管理员权限(必须是管理员)运行脚本,最好退出杀毒使用
4、脚本工作过程会联网从VMware 官方服务器下载多个依赖组件,因此下载速度可能会比较慢请务必耐心等待。
5、脚本工作完成后关闭命令提示符窗口然后打开VMware Workstation新建虚拟机即可。
如何装win10系统?
1、先将Windows10/win10系统下载好,如下图所示。
2、将下载好的Windows10/win10系统的iso文件拷贝到DVD 或 USB 闪存驱动器或者加载到虚拟机中等安装介质,如下图所示。
3、然后,开始安装介质引导电脑,然后按照步骤执行全新安装。先进入选择语言界面,如下图所示。
4、点击现在安装,开始安装Windows10/win10。如下图所示。
5、点击接受安装Windows10/win10协议,如下图所示。
6、点击自定义安装Windows10/win10,如下图所示。
7、点击自定义后,进入windows安装程序界面,点击新建,新建个安装磁盘。如下图所示。
8、选择新建的磁盘,点击格式化按钮,进行格式化。如下图所示。
9、点击后,弹出格式化警告对话框,点击确定,如下图所示。
10、格式化后,点击下一步进入正式安装Windows10/win10的程序准备阶段,如下图所示。
11、大概过了一两分钟,准备完成,进入安装Windows10/win10的安装,如下图所示。
12、安装准备就绪,如下图所示。
如何装系统win10?
windows10装系统的教程如下
第一步:下载安装好老毛桃U盘启动盘制作工具,制作一个U盘启动盘,建议U盘内存在8G以打开浏览器,搜索“老毛桃官网”,进入官网后,在首页点击“完整版”下载
第二步:下载好win10系统的镜像(建议大家在MSDN下载),并将文件存放在U盘启动盘中
第三步:将制作好的U盘启动盘插入笔记本的USB接口,按U盘启动快捷键进入设置U盘界面,选择U盘作为第一启动项
接着进入老毛桃winpe界面,选择【1】回车进入下一步
第四步:进入后打开老毛桃winpe装机工具,将下载好的win10系统镜像安装到C盘,点击“执行”,接着跳转到第七步
注意:若没准备好系统镜像,在联网的状态下可选择“系统下载”,请略过第四步转至第五步进行以下操作
第五步:选择在线系统下载,在众多的系统中选择“Windows 10 Version 1803 64位简体中文”安装进入下一步
第六步:下载完成后点击“立即安装”
第七步:接着程序执行会弹出提示框,勾选后点击“是”
第八步:安装完成后重启笔记本,并拔掉U盘
第九步:重启后将进入重装系统的另一阶段,当进入win10系统桌面后即表示重装成功了。
vmware虚拟机如何装mos系统?
要在VMware虚拟机上安装MOS操作系统,您可以按照以下步骤进行操作:
1. 准备MOS镜像文件:首先,您需要前往MOS官方网站或其他可信来源,下载最新版本的MOS操作系统镜像文件。在下载过程中,请确保您选择正确的镜像文件类型(例如ISO格式或IMG格式),以便在VMware虚拟机中进行安装。
2. 创建新的虚拟机:在打开VMware虚拟机软件后,点击“创建新的虚拟机”按钮,并按照向导提示填写相关信息。在填写虚拟机配置信息时,请务必根据MOS操作系统的硬件要求来设置虚拟机的CPU、内存、硬盘容量等选项。
3. 安装MOS操作系统:一旦创建完虚拟机,您就可以将MOS操作系统镜像文件加载到虚拟光驱中,并启动虚拟机进行安装了。具体的安装步骤和操作方式可能因MOS版本而异,但通常都需要您在安装过程中指定安装位置、设置管理员密码等信息。
4. 完成安装和配置:在成功安装MOS操作系统后,您还需要对其进行进一步的配置,比如设置网络连接、安装驱动程序、更新补丁等。这些步骤可以根据您的需求和实际情况来进行。
需要注意的是,MOS操作系统和VMware虚拟机软件都有不同版本和配置要求。如果您遇到任何安装或配置问题,请参考MOS官方网站或VMware官方文档中的相关信息,或联系客服获取帮助。
如何在win10系统中装虚拟机?
在Win10系统中装虚拟机,需要先下载并安装虚拟机软件,例如VMware Workstation或VirtualBox。
安装完成后,打开软件并点击“新建虚拟机”,选择操作系统和版本,设置虚拟机的名称和存储位置,以及分配虚拟机的内存和硬盘容量。
然后,选择安装源,即操作系统的安装镜像文件,按照提示完成安装,即可在虚拟机中运行独立的操作系统。
如何使用虚拟机安装win10系统?
和正常安装操作系统一样。新建一个虚拟机,然后选择windows10的安装镜像文件,后面就下一步,就可以了。 中间还需要输入一下用户名、密码。
win10自带虚拟机如何安装系统?
win10自带虚拟机安装系统的方法
1、首先我们现在做准备工作,下载想要安装的Windows系统,这里以win7为例,大家可以在网上搜索。
2、打开控制面板,点击“程序”,打开“程序”窗体,在“程序和功能”下面有一个选项“启用或关闭Windows功能”。选择启动或关闭windows功能,然后再选择Hyper-V前面打个勾即可。
3、准备工作做好之后,我们打开所有文件中的Hyper-V管理器,创建虚拟机。
4、进入虚拟机创建向导之后,我们点击下一步,这里可以选择我们创建的虚拟机的名称,一般默认即可,也可以选择我们虚拟机安装的位置再什么地方。
5、这里直接默认即可,当然也可以选择第二代,建议选择默认的直接点击下一步。
6、选择分配的内存,这里我选择1024mb。
7、网络配置的我们先不用选择,直接点击下一步。
8、然后我们选择创建硬盘,这里有多个选择,按照你的需求进行选择。
9、最后一步,我们选择我们需要安装的系统,然后继续下一步,最后点击完成即可。
10、最后配置虚拟机。选择虚拟机,然后选择旁边的虚拟交换机管理器。
11、选择外部网络,创建虚拟交换机,点击确定。
12、然后我们右击虚拟机点击设置。
13、这里我们虚拟机的网络配置一下,点击网络适配器, 选择我们刚刚创建的网络。
14、然后我们连接虚拟机启动即可,这样等待系统自动安装完成就可以正常使用了。
以上就是win10自带虚拟机如何安装系统的全部内容
一般在个人的需求下,想要在扫描之后的图片打印出来跟原件的不一样;但是如果按照正常操作的话,打印出来的图片是一样的,那么要怎么操作要怎么个性化设置才能图片不一样呢?现在

因为这游戏高难度的进阶材料是按顺序掉落了,攻袭是最先掉落进阶材料的,所以3攻袭首位进阶,主要也是为了输出。其次贝亚特丝和茉莉排在后面进阶。凑数的挡刀的,都可以慢慢进阶和升级,毕竟复活和10秒无敌不需要硬度有多高。

蚂蚁庄园今日课堂答题6月3日答案分享,蚂蚁庄园里每天都有答题活动,完成问答可以获取饲料来喂养小鸡,那么蚂蚁庄园今天的答案是什么呢?小编已经帮大家准备好了蚂蚁庄园6月3日的
随着数字设备的普及,越来越多的用户希望在自己的电脑上安装 Windows 10 纯净版系统。纯净版系统不仅可以提供更为流畅的使用体验,还能够去除多余的预装软件,为用户提供清晰、简洁的操作环境。本文将为您详细介绍 Windows 10 纯净版系统安装 的步骤与注意事项,帮助您
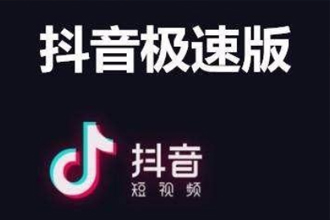
抖音已经成为当下不少小伙伴们每天必看的APP之一了,不仅可以看短视频消磨时间,还可以购物买生活日常的必需品,不过大家知道在抖音极速版买东西之后的订单在哪里看吗?怎么联系客
17173DNF自动人偶工厂工具 绿色免费版 类型: 游戏辅助 大小: 898KB 语言: 中文 评分: 6.5 标签: 立即下载 dnf大转移更新之后,出现了很多新的问题,比如说DNF大转移PK场怎么进入 斗兽场

识字早教app下载,一款为小朋友们打造的多元化识字学习助手,通过识字早教app的卡通图片帮助小宝贝们认识学习,更有英语翻译辅助,有需要就来下载。

手机测网速助手app是一款实用统软件,是个可帮助你测试手机网的小工具。手机测网速助手app让你可便捷的了解占用网速的应用,历史链接数据,,以及监控当前网络使用等。

口袋商业街红包版手游是一款休闲经营游戏,口袋商业街红包版游戏里玩家将经营一个商业街,展现更多的经营能力,完成口袋商业街红包版任务还能赚钱。 游戏介绍 口袋商业街红包版手

superchinese app-SuperChineseapp是一款利用AI技术学习汉语的手机软件,超多汉语训练方式,学习到位,准确检测你的汉语水平,并且分析问题,针对性学习,记忆方法创新,游戏,记忆,复习,综合训练等。,您可以免费下载安卓手机Super Chinese。

游戏介绍 《棒球大战僵尸 Baseball vs Zombies》整个城市都被一种会变成僵尸的未知的病毒入侵。当地一支棒球队决定不惜任何代价阻止他们。现在,球场是你城市道路上唯一能阻止他们的障碍










