Windows10系统之家 - 安全纯净无插件系统之家win10专业版下载安装
时间:2016-07-23 16:38:19 来源:Windows10之家 作者:hua2015
前面介绍了升级win10后怎么滚回win7系统, 升级Win10系统后换回Win7的技巧。但一些用户升级win10后,如果还想使用Win7,却不舍弃Win10系统的话,win10怎么安装win7 成为双系统?
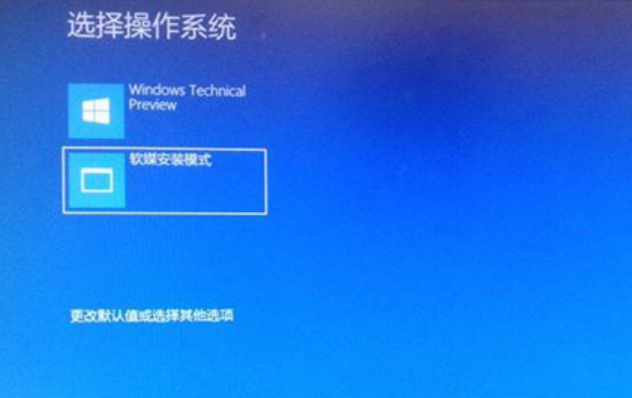
下面小编教你win10怎么安装win7成为双系统的方法,它的操作升级win10后怎么滚回win7 升级Win10系统后换回Win7的技巧类似,具体如下:
一、单系统安装方法
1、下载软媒硬盘装机1.0正式版
2、下载Win7镜像ISO文件(4GB以上内存推荐使用64位版,4GB以下内存推荐使用32位版)
3、打开软媒硬盘装机1.0正式版后,在“①镜像文件路径”中选择刚刚下载的Win7镜像
4、在“②镜像解压位置”处选择解压位置(最好选择剩余空间较大的位置)
5、在“④启动项描述”中给启动项重命名(可选)
6、一切就绪后,点击“开始装机”按钮开始
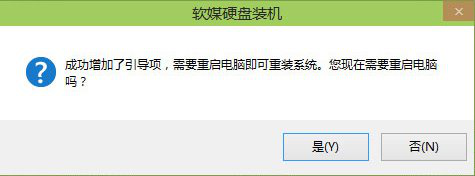
7、大约30秒后,引导项制作完成,软件提示是否重启。如果您现在就要安装,点击“是”重启电脑;如果您还有其他未完成工作,可点击“否”,等到下次重启电脑时再继续安装。
8、重新启动后,选择屏幕选择刚才用软媒硬盘装机工具创建的启动项启动
9、以上步骤与升级Win10后怎么滚回Win7的安装方法类似,不同点在于只要在进入安装程序后,在“自定义:仅安装Windows(高级)”中选择不同于已存在的系统分区盘符即可安装第二系统。
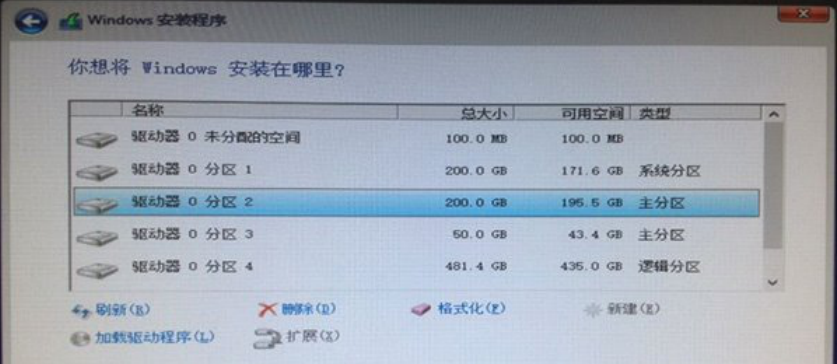
10、在首次重启后,在系统选择画面选择默认的第一项。这就是正在安装的新系统,之后重启也同样处理。
以上就是win10怎么安装win7 Win10安装Win7成为双系统的方法介绍了,希望对于大家有所帮助。
相关文章
热门教程
热门系统下载
热门资讯





























