Windows10系统之家 - 安全纯净无插件系统之家win10专业版下载安装
时间:2016-07-22 14:44:11 来源:Windows10之家 作者:jiang
win10系统配置,怎样进入Win10系统配置界面?Win10系统已经发布,相信朋友们使用一段时间之后都对Win10系统有一定的了解,我们知道我们可以进入系统配置界面设置我们的系统,可以修改服务,修改启动项等等,那么我们该如何进入呢?下面给大家介绍几种方法。
1、 我们按键盘上的win+r键,我们要进入运行。
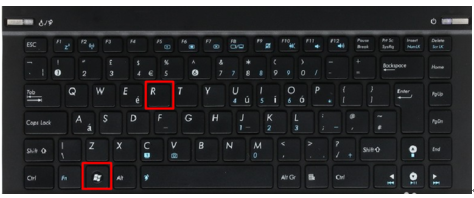
2、 在“运行”中我们输入“msconfig”然后点击“确定”。
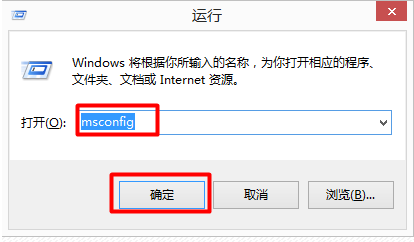
3、 这样我们就进入“系统配置”窗口了。
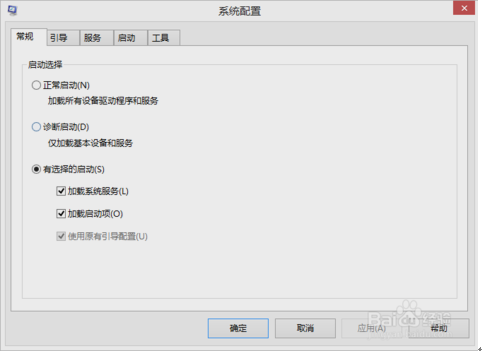
4、 方法二(进入系统文件打开),我们双击打开“这台电脑”,找到C盘。
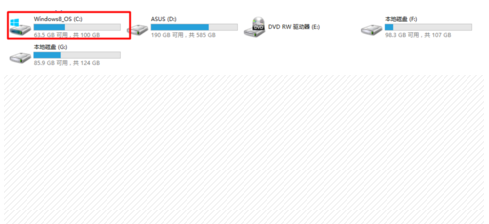
5、 在C盘中找到“windows”文件夹,并打开。
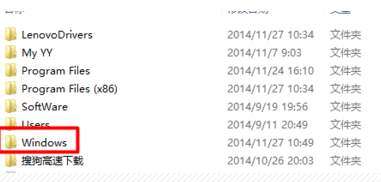
6、 在里面我们找到system32文件夹。
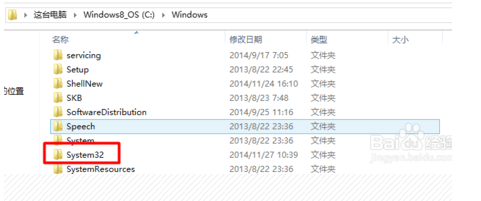
7、在里面我们直接找到msconfig这个应用程序双击打卡也是可以打开。
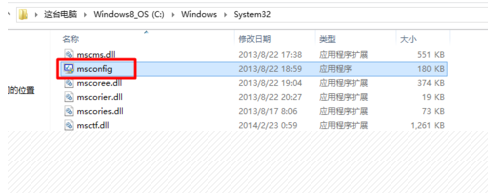
这样我们就进入“系统配置”窗口了。
方法三(C盘搜索),我们打开C盘,在右上角有一个搜索框。在搜索框中输入msconfig,进入搜索
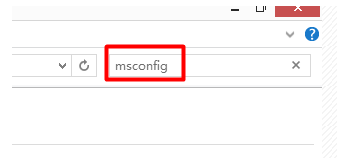
8、 这样我们也是可以找到我们的msconfig文件,双击打开。
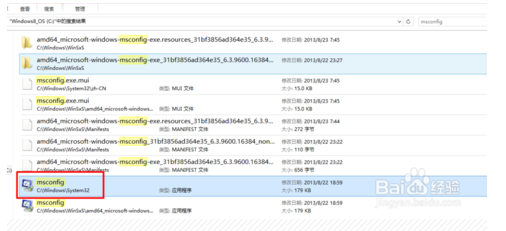
这样我们就进入“系统配置”窗口了。
热门教程
热门系统下载
热门资讯





























