Windows10系统之家 - 安全纯净无插件系统之家win10专业版下载安装
时间:2016-07-20 17:16:38 来源:Windows10之家 作者:jiang
Win10升级助手,怎样使用升级助手升级Win10?随着Win10正式版系统的发布,目前出现了很多关于Win10升级的升级助手,那我们可以怎么样使用升级助手升级Win10系统呢?
1、我们可以借助“360升级助手”来完成Win10升级安装操作。打开“360安全卫士”程序,进入“更多功能”界面,从“全部工具”界面中找到“升级助手”按钮点击即可安装此Win10升级工具。
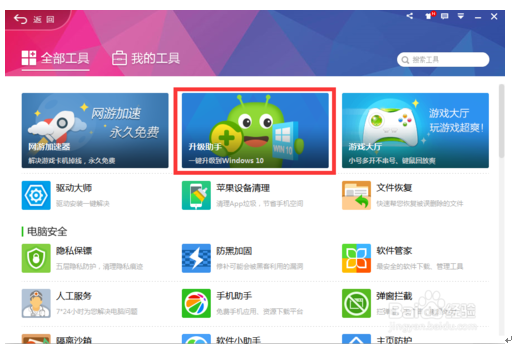
2、从打开的“Win10升级助手”主界面中,点击“立即免费升级”按钮,即可自动进入Win10升级过程。
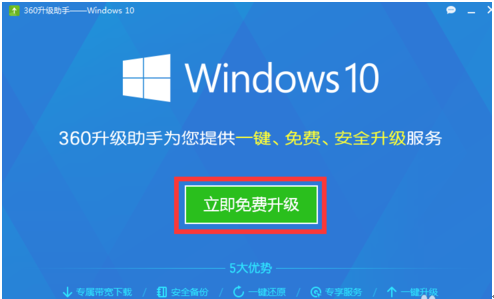
3、在此过程中,360升级助手需要检测当前电脑硬件环境是否满足要求,同时针对不能满足Win10升级需要的部分提出解决方案,供用户自行进行优化。目前,利用“360升级助手”升级Win10系统具有很高的成功率。
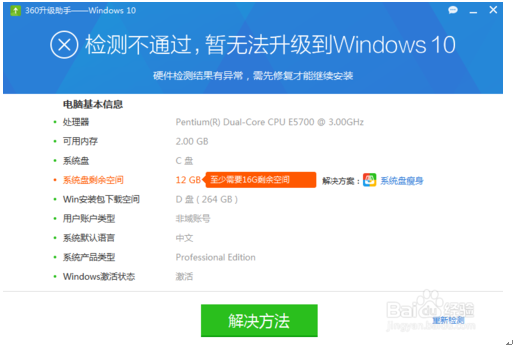
4、其次,我们可以通过“腾讯升级助手”,虽然就目前而言,“腾讯升级助手”导致升级后的Win10系统出现蓝屏、无故重启等未知故障,但我们相信经开发人员的修复后,一定能更好的帮助大家快速升级Win10正式版系统。运行“腾讯Win10助手”工具,此时将自动检测电脑硬件环境。
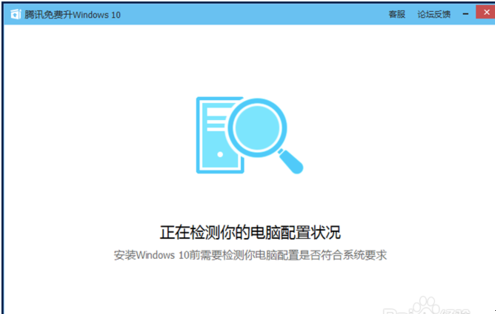
5、当电脑硬件环境满足Win升级需求时,将自动进入Windows 10安装包下载界面
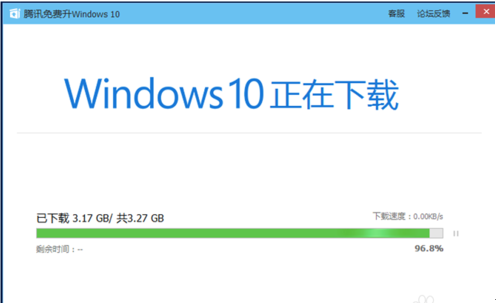
6、待Windows10安装包下载完成后,将完成电脑重要资料的备份工作,同时全自动进行Windows10升级过程,最后重启计算机正式进入Windows升级过程。
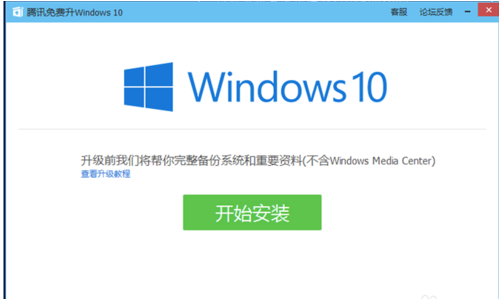
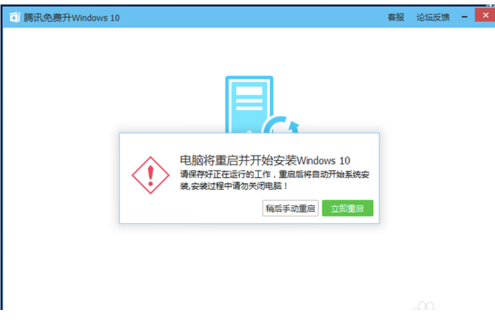
相关文章
热门教程
热门系统下载
热门资讯





























