Windows10系统之家 - 安全纯净无插件系统之家win10专业版下载安装
时间:2016-07-14 15:12:33 来源:Windows10之家 作者:hua2015
很多用户已使用上了Win10系统,但难免会遇到一些故障,需要重装系统的时候,win10如何重装系统?下面笔者详解Win10系统的重装方法,大家一起来了解下吧,

win10如何重装系统?具体操作方法如下:
1、到本官网下载Win10 32位正式版系统与64位正式版系统镜像文件,根据自己的电脑配置选择下载。
2、重装系统软件会格式化掉C盘,再安装全新系统,重装系统之前如果C盘,有重要资料请先手动转移到其他盘,然后再安装系统。
3、下载Onekey ghost,由于Win10正式版系统镜像文件比较大,所以下载时会要求你先下载百度云管家,然后再下载Win10系统镜像。
4、打开已经下载好的Onekey ghost镜像安装器。在Onekey ghost里选择还原分区,在GHO WIM ISO映像路径中选择刚才下载好的Win10正式版系统镜像Win10_64.GHO。
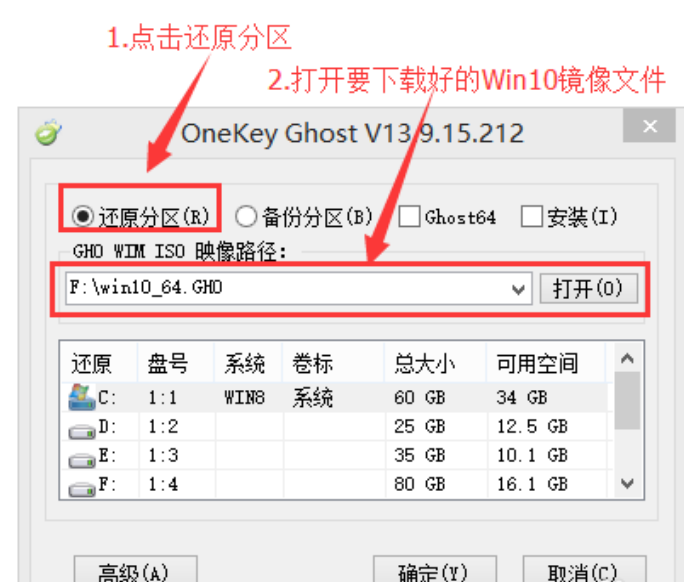
5、在下方选择还原到C盘(注意:是点击下面的C盘,点击之后会变成蓝色)然后点击确定。
6、此时会弹出提示框,询问是否重启安装系统,点击是
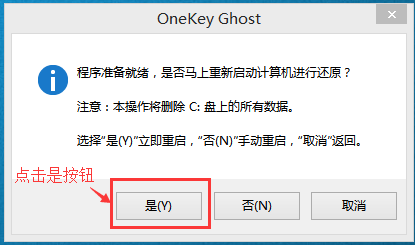
7、然后电脑进入重启,重启后就会出现下图的界面,什么都不需要做,耐心等待进度条走完即可。
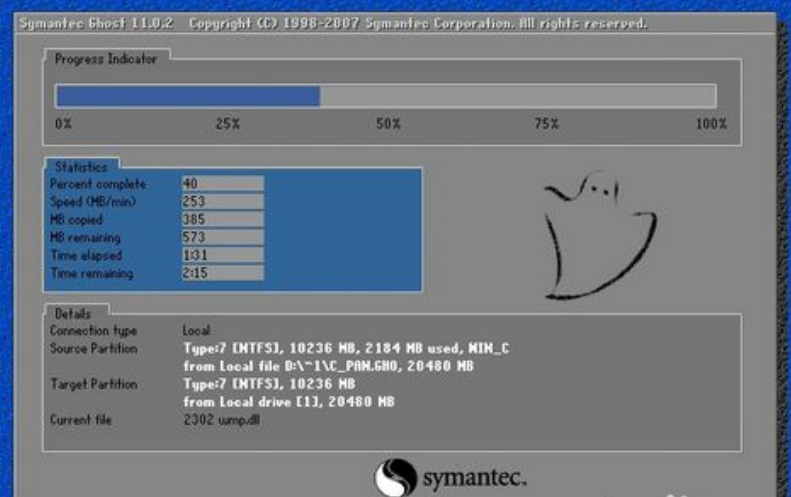
8、再次重启电脑后,进入安装Win10系统的过程,一般安装需要5-15分钟,此时什么都不需要做,耐心等待直到进入桌面为止,重装系统完成。
相关文章
热门教程
热门系统下载
热门资讯





























