Windows10系统之家 - 安全纯净无插件系统之家win10专业版下载安装
时间:2016-07-13 18:00:43 来源:Windows10之家 作者:hua2015
win10怎么锁定磁盘?其实Win10系统锁定磁盘的设置与Win7系统的操作方法相似,下面笔者介绍锁住win10计算机磁盘的操作步骤。
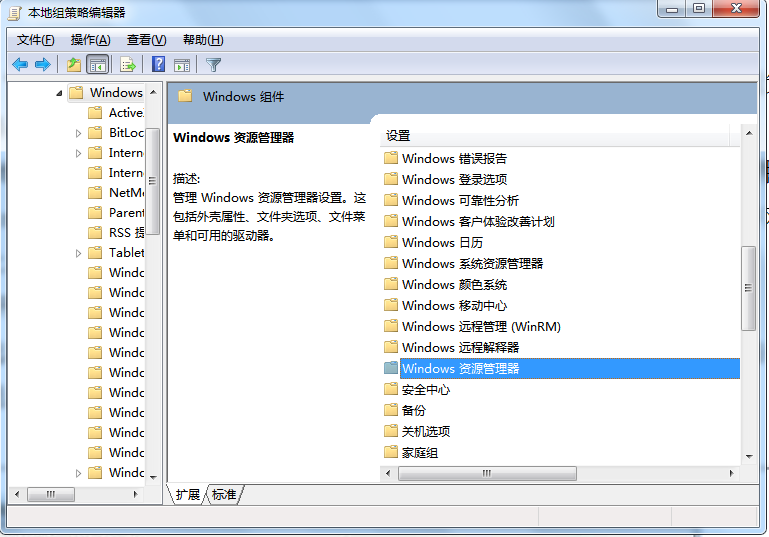
1、点击“开始——运行”,输入“gpedit.msc”命令后按回车,打开本地组策略编辑器;
2、在本地计算机策略编辑器窗口找到:用户配置——理模板——Windows组件,
3、在Windows组件展开项中找到:Windows资源管理器,在右侧窗口找到并双击:防止从“我的电脑”访问驱动器;
4、在打开的防止从“我的电脑”访问驱动器窗口,选择“已启用”;
5、在选项的下拉菜单选择要限制的磁盘驱动器,比如D盘,然后点击确定保存,退出本地组策略编辑器;
6、在win10桌面打开计算机,左键双击磁盘D,弹出一个限制窗口“本次操作由于这台计算机的限制而被取消,请与您的系统管理员联系”。这样磁盘D已经被锁住,不能打开查看或者更改D磁盘的文件了。
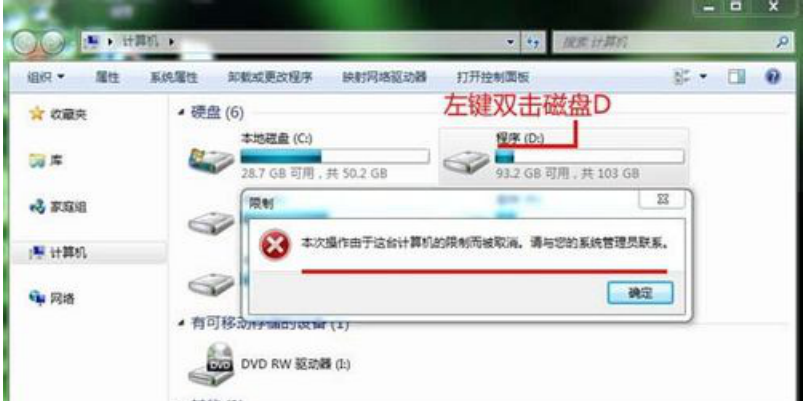
7、如果自己想要打开D磁盘,必须按照上述路径找到Windows资源管理器,在对应的右侧窗口双击:防止从“我的电脑”访问驱动器,再在防止从“我的电脑”访问驱动器窗口,更改配置:1、选择不限制驱动器;2、选择未配置;3、选择已禁用(作其中一项更改)。更改后点击:确定,退出本地组策略编辑器即可解锁D盘的锁定。
以上就是win10怎么锁定磁盘介绍了,希望通过以上锁住win10计算机磁盘的操作步骤分享后,对大家有所帮助。
相关文章
热门教程
热门系统下载
热门资讯





























