Windows10系统之家 - 安全纯净无插件系统之家win10专业版下载安装
时间:2016-07-12 20:54:56 来源:Windows10之家 作者:hua2015
升级Windows10系统后,很多用户没有看到相机图标,那么怎样进行win10电脑摄像头拍照?下面笔者介绍升级Win10后摄像头的操作方法。
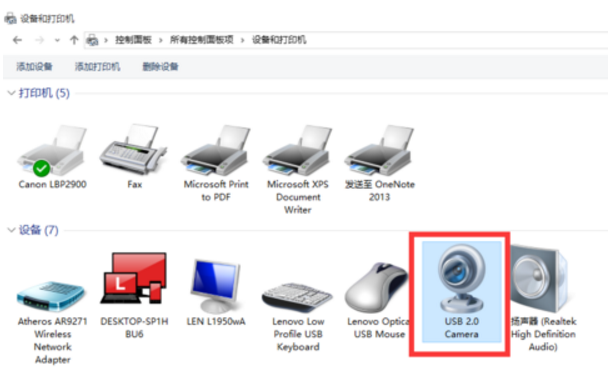
win10电脑摄像头拍照的操作方法:
1、首先请确保在电脑系统中已安装摄像头驱动。如果不确定可自己电脑品牌官网进行摄像头驱动的下载与安装。
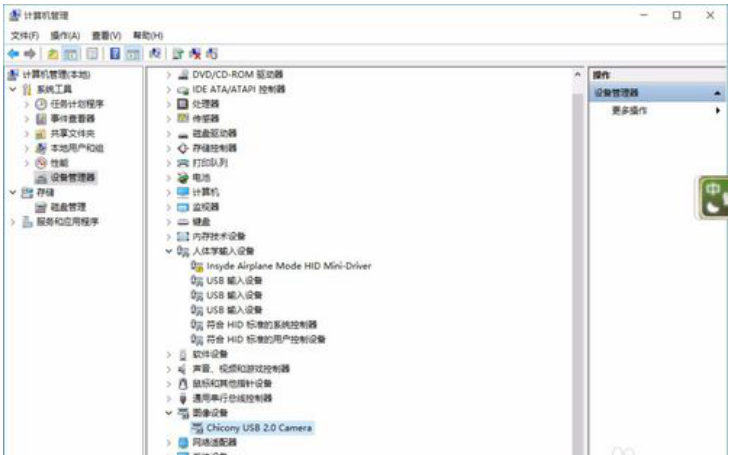
2、安装后,在左下方搜索框内输入“相机”,在相机程序点击打开。
3、从打开的“相机”程序界面中,点击右侧的“拍照”或“摄像”按钮进行操作。
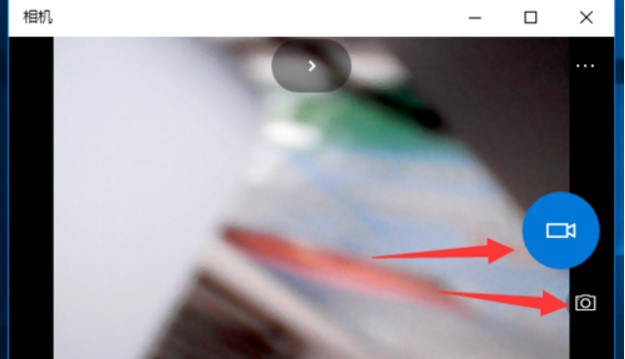
4、点击“相机”右上角的“扩展菜单”项,并从中选择“照片定时器”项,可设置定时拍照功能。
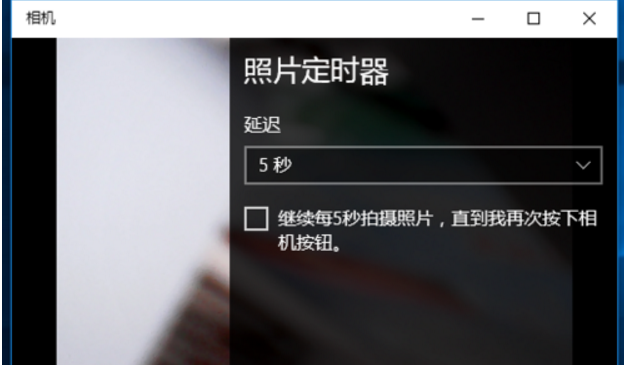
5、在“设置”界面中,还可对“拍照”及“录制”功能进行更加详细的设置。
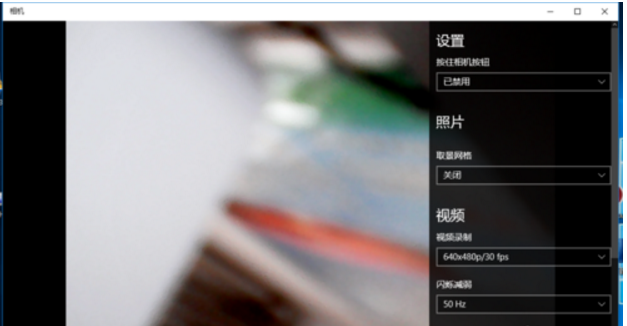
6、查看拍摄的照片和视频:打开“此电脑”,依次进入“图片”-“本地图片”窗口,就可以看到拍摄的照片了。
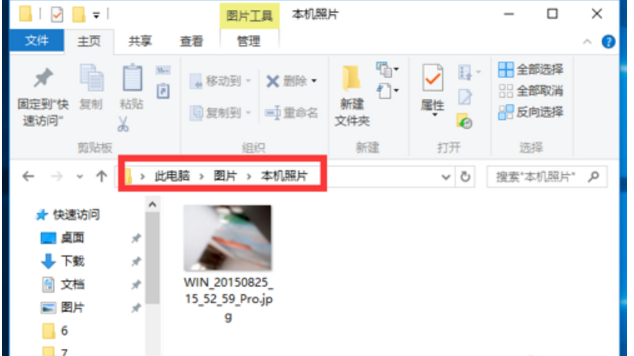
相关文章
热门教程
热门系统下载
热门资讯





























