Windows10系统之家 - 安全纯净无插件系统之家win10专业版下载安装
时间:2020-09-02 09:17:29 来源:Windows10之家 作者:huahua
很多小伙伴吐槽Uplay下载速度慢,还有Uplay平台下载速度太慢有的时候只有几KB,那么win10系统Uplay下载速度慢一直为0怎么办呢?其实这主要是dns和hosts文件的问题,下面由我带给大家win10系统Uplay下载速度慢的解决方案,具体的一起来看看吧。
win10系统Uplay下载速度慢一直为0怎么办
1、双击打开这台电脑!如下图所示
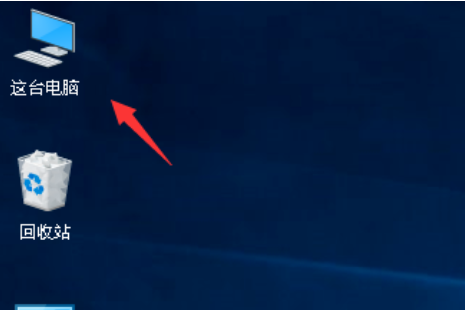
2、进入这台电脑,找到你的系统盘,一般默认都是c盘,如下图所示
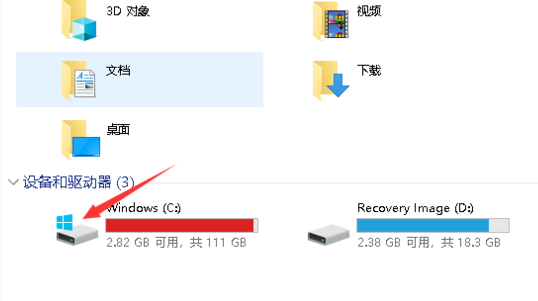
3、接着进入这个文件夹:C:\Windows\System32\drivers\etc\,如下图所示
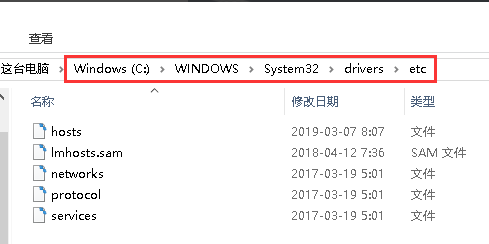
4、右键单击hosts文件-选择打开方式,如下图所示
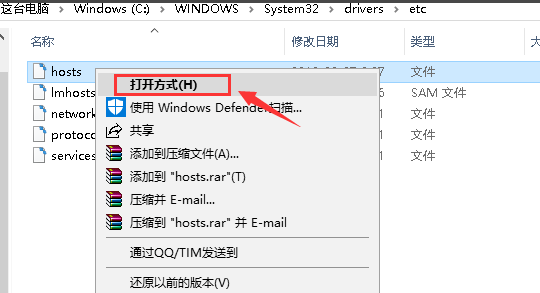
5、打开方式选择记事本,点击确定,如下图所示
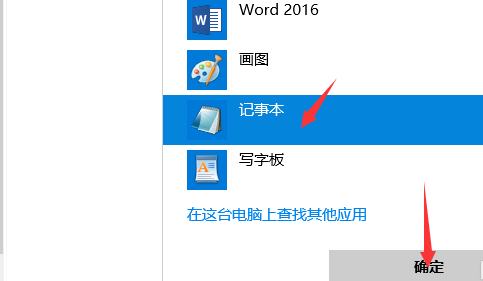
6、在hosts文件结尾输入
87.248.214.183 static3.cdn.Ubi.com
95.140.224.199 static2.cdn.Ubi.com
87.248.214.183 static1.cdn.Ubi.com
点击文件--保存,如下图所示
注意:修改这个文件需要管理员权限!
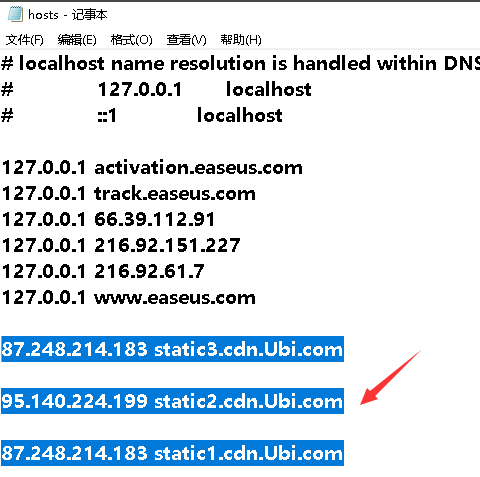
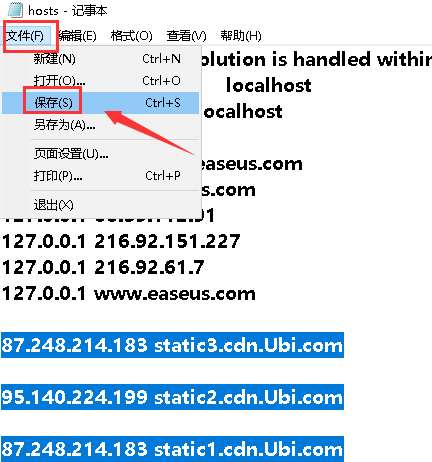
热门教程
热门系统下载
热门资讯





























