Windows10系统之家 - 安全纯净无插件系统之家win10专业版下载安装
时间:2016-07-07 16:50:41 来源:Windows10之家 作者:hua2015
一些win10用户反映,升级到win10系统后,没有更换键盘,但反应速度却没之前的系统快,怎么解决?win10怎么设置键盘反应迟钝的问题?就此问题,现笔者介绍win10键盘反应迟钝的设置方法。
方法一:控制面板设置
1、首先打开Windows10系统控制面板,点击“键盘”选项。
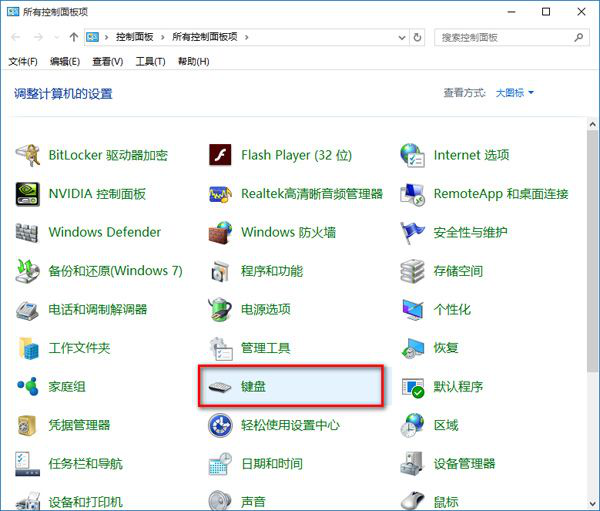
2、在打开的键盘属性窗口中,把重复延迟(D)的滑块拉到最短位置,将重复速度(R)的滑块拉到最快位置(如图),然后点击:确定。
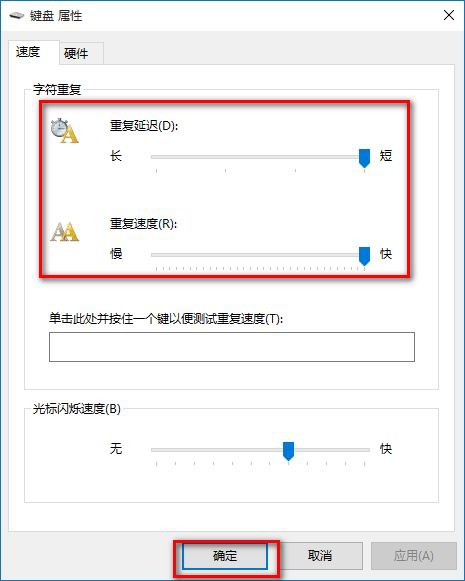
方法二、注册表设置
1、按“win+R”打开“运行”窗口,输入regedit命令后按回车,打开注册表编辑器,
2、展开以下注册项
HKEY_CURRENT_USER \ ControlPanel \ Keyboard
InitialKeyboardIndicators是最初键盘指示,把它的默认设置为“2”,
KeyboardDelay是键盘延迟,将它设置为“0”(延迟时间当然是越少越好),
KeyboardSpeed是键盘速度,将设置为“48”(此处可根据自己的需要,可设置为其它值)
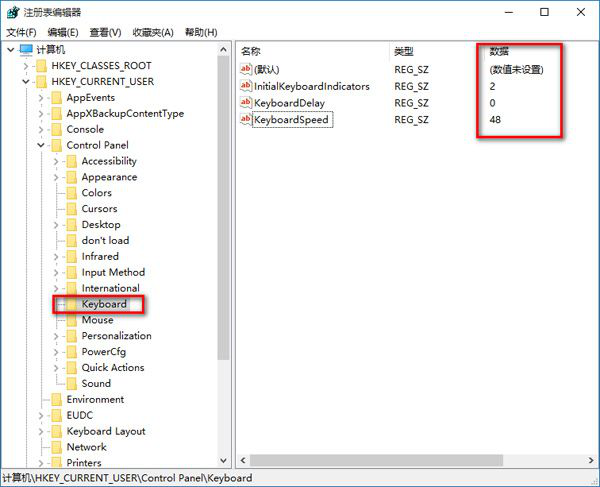
相关文章
热门教程
热门系统下载
热门资讯





























