Windows10系统之家 - 安全纯净无插件系统之家win10专业版下载安装
时间:2020-08-28 11:19:50 来源:Windows10之家 作者:huahua
win10系统的不断使用中越来越多的小问题全部都一一浮现了出来,近来有很多的小伙伴们反应系统在使用的过程中会经常性的出现黑屏只剩下鼠标的问题,win10桌面黑屏只有鼠标怎么解决?今天小编就为大家带来了图文详解win10开机黑屏的解决办法有需要的小伙伴们快来试试吧。
win10桌面黑屏只有鼠标怎么解决:
解决方法一:
1、重启电脑,显示windows 图标的时候长按电源键关机,然后又开机,重复3次左右;依次点击“疑难解答” — “高级选项” — “启动设置” — “重启”;重启后选择【安全模式】,进入安全模式在开始菜单上单击右键,选择【设备管理器】;
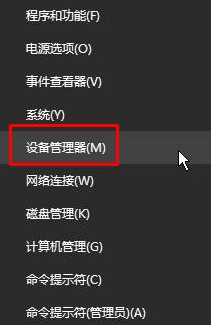
4、展开【显示适配器】,在下面的显卡上单击右键,选择【卸载】;等待卸载完成后重启电脑,然后去显卡官方下载对应的显卡驱动进行安装即可。
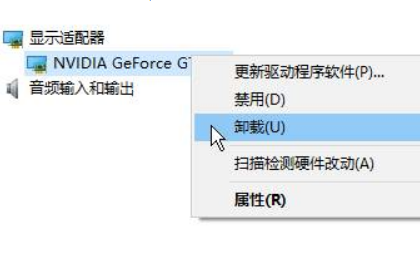
解决方法二:
1、按下【Ctrl+Alt+Delete】呼出任务管理器;点击【任务管理器】;点击【详细信息】,在下面查看是否有【explorer.exe】,有的话单击右键,选择【结束任务】;
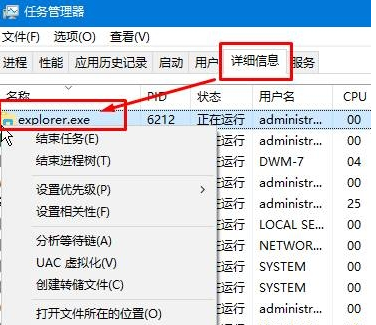
4、点击【文件】-【运行新任务】,输入:explorer.exe 点击确定即可显示桌面。
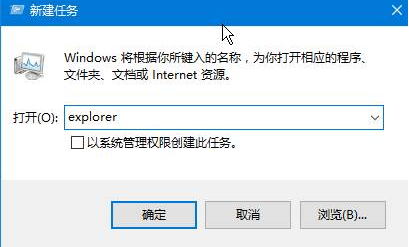
相关文章
热门教程
热门系统下载
热门资讯





























