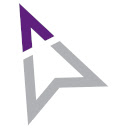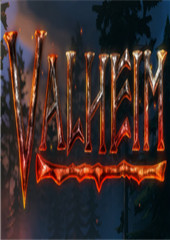m2固态怎么装? win10系统装M2固态硬盘怎么优化?
时间:2024-06-23 13:35:59
m2固态怎么装?
首先,台式机的主板如果支持M2接口,可以直接安装。M2接口的固态硬盘常见有三个规格,即2280、2260和2242,意思是硬盘的宽度都是22mm,而长度分别为80、60和42mm,目前主板支持M2的,以上三种规格够可以安装,主板都有相应的固定螺丝底座,硬盘金手指那一端是防呆设计,不会插错,安装时将金手指插入M2插座,这时固态硬盘会翘起,用手压下,然后用螺丝固定即可。
如果主板无M2接口,就需要外接NGFF M.2接口PCIe扩展卡,安装到主板的PCIe插槽,另一端固定在机箱上,方法类似于安装小型显卡,该扩展卡即可安装M2接口的固态硬盘,也能安装普通固态硬盘。
win10系统装M2固态硬盘怎么优化?
保持磁盘碎片整理开启
机械硬盘时代,我们优化硬盘主要会进行磁盘碎片整理。不过,在SSD时代,固态硬盘由于本身没有“碎片”,因此无需进行清理。不过,这里需要注意的是,SSD也会存在掉速,主要是剩余空间太少或者主控没有及时执行垃圾回收所致,需要执行Trim优化。
而在Win10系统中,开启磁盘碎片整理会,会自动检测机械硬盘和固态硬盘,前者会进行碎片整理,SSD则执行手工Trim,在这点方面Win10已经做到了智能检测,因此对于Win10用户来说,建议开启磁盘碎片整理功能。
m2固态硬盘装系统蓝屏win10?
1
在确认计算机其他硬件安装且无问题下,安装SSD。安装注意:SSD的SATA接口需要使用SATA3.0接口。在主板上有标注的。如果不接SATA 3.0接口的话,SSD的性能会打折扣。但影响不大。
2
SSD必须进行4K对齐,这点是非常重要的!方法在下面有引用。这对性能是有很大影响的。
3
这时候,当我们把系统安装在SSD上的时候,进入系统时却蓝屏!这是怎么回事?
4
此时,我们需要进入BIOS设置,设置一下硬盘模式。硬盘模式有:IDE,RAID,AHCI三种。我们需要把SSD模式设置成AHCI模式。
5
设置完成后 F10保存。奇迹般的就进入了系统!
m2固态加h410主板怎么装win10?
在PE下 将M2快速 分区 后安装win10系统。
m2固态怎么装win10系统啊,快被逼疯了?
直接下载系统解压到u盘然后用uefi引导.
m2接口的固态怎么装?
1. 确认兼容性:
- 首先,确认你的主板支持M.2固态硬盘,并且有可用的M.2插槽。你可以查阅主板说明书或者在主板制造商的网站上查找相关信息。
2. 关闭电源并拆开电脑:
- 在进行硬件安装之前,必须关闭电脑并断开电源。然后,使用合适的工具将电脑的机箱打开,以便访问主板。
3. 定位M.2插槽:
- 在主板上找到M.2插槽。通常,它们位于主板的底部或背面,并且标有"M.2"或类似的标识。
4. 插入M.2固态硬盘:
- 将M.2固态硬盘小心地插入M.2插槽中。确保金手指接触到插槽的连接器,并在轻轻施加压力的情况下将其推入插槽。
5. 固定M.2固态硬盘:
- 使用主板上的固定螺钉或其他方式,将M.2固态硬盘固定在插槽上。这有助于确保硬盘的稳定性和安全性。
6. 关闭电脑并重新组装:
- 在完成M.2固态硬盘的安装后,确保一切连接牢固。然后重新组装电脑,并将机箱盖关闭。
7. 启动电脑和初始化硬盘:
- 打开电脑,并进入BIOS设置界面(通常按下Del、F1、F2或其他键,在开机时显示的屏幕上会有提示)。在BIOS中,确认M.2固态硬盘被正确识别。如果需要,可能还需要进行硬盘初始化或设置启动顺序等操作。
以上是一般的M.2固态硬盘安装步骤。请注意,在实际安装过程中,具体步骤可能因不同的主板和制造商而有所不同。为了确保正确和安全地安装M.2固态硬盘,建议查阅你主板的说明书或咨询相关的技术支持。
m2固态硬盘装系统后无法启动win10?
用u盘启动pe,选择修复启动盘符即可
m2固态装win10硬盘需要什么格式?
m.2固态硬盘装win10系统准备工具:
1、8G左右的U盘:U盘启动盘制作工具(PE特点:1,绝无捆绑任何软件的启动盘。2,支持PE自动修复UEFI+GPT引导。3,支持LEGACY/UEFI双引导。4,一键装机自动注入m.2驱动)
m.2固态硬盘装win10系统注意事项:
1、bios要设置为uefi引导模式,且分区要采用gpt分区,否则安装后无法引导。
2、m.2固态硬盘要采用win10 64位系统安装
一、m.2固态硬盘装win10系统bios设置步骤(华硕主板为例)
1、重启电脑按esc或f8进入BIOS设置,将bios改成简体中文,然后按F7进入高级模式
2、进入高级模式后,按→方向键移动到"启动"选项。
3、进入后将启动设备控制改成仅uefi引导,然后按f10保存设置
4、把刚制作好的小兵U盘启动盘插入到机器上,重启按ESC选择识别到U盘启动项回车,这里注意要选择uefi开头的U盘进行启动进入pe;
二、m.2固态硬盘装win10系统改硬盘分区格式为gpt分区(m.2固态硬盘分区一定为guid分区)
1、进入PE后,运行桌面的"diskguies"分区工具,然后首先右键选择新加的m.2固态硬盘,将分区改成guid(gpt)分区,然后点击左上解保存。
2、保存后,接着我们选择m.2固态硬盘,然后选择上面的快速分区弹出以下选项,然后将m.2硬盘分为两个区,一般建议如果是120G硬盘空间,这里第一个分区给60G,然后将来m.2固态进行4K对齐,也是就把分区对齐4096扇区,固态硬盘一定要4K对齐,然后点确定后开始分区格式化。
3、保分区完成后,我们可以看到新加的m.2硬盘分区后多一个esp和msr分区,代表m.2固态硬盘己经是gpt分区了。
m2固态硬盘怎么安装win10?
NVME的m.2固态硬盘,要安装微软原版的win10,可能安装不了GHOST版本的操作系统。
win10启动盘制作与安装:
准备好一个8G的U盘,插入电脑。
到微软官网下载win10 ISO系统(下载windows10)。
在下载页点下载工具,
打开下载工具,点为另一台电脑创建安装介质
用户选择语言、版本选择家庭中文版、体系结构选择x64。
选择要使用的介质,U盘。
根据提示制作好启动盘
启动盘制作完成。
安装win10:
开机进BIOS恢复BIOS默认设置
U盘插入要安装系统的电脑,开机按启动快捷键
选择前面带UEFI的U盘启动会自动安装。
选择自义定安装,一直点下一步,到选择磁盘时,删除硬盘上所有分区。然后重新分区进行安装。主要为使用GPT分区
然后按提示安装就可以了。
如果预装的正版是win10家庭版,
要安装回一样的微软原版win10家庭版,
安装完成后会自动激活正版。
M2接口固态硬盘怎么装系统?
M.2的有两种通道PCIE和MSATA,需要主板支持兼容才能使用;M.2的固态硬盘和普通的SATA的硬盘一样,分区后即可安装系统;接入固态硬盘,下载并打开DiskGenius,选择NTFS,4K对齐。

We. Gamer Day西部数据高校开黑挑战赛是由英雄联盟授权,打造的高校电竞PK,从2022年4月4日起,比赛的主场来到了华西赛区,集结了96所高校,每一名选手都是非常优秀的,We. Gamer Day 西部数
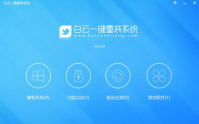
重装系统可以通过一键重装系统,制作启动盘重装系统,硬盘安装系统等方法实现,而一键重装系统的方法是最为简单的,借助工具就可以轻松帮助电脑小白实现安装系统的目的。目前市面
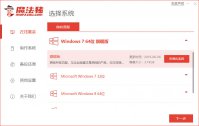
系统重装大师如何使用?怎么重装系统最简单呢?比较简单的方法优先推荐借助系统重装大师工具在线一键安装系统了,这里比较好用的就有魔法猪系统重装大师工具.下面就给大家介绍下魔法

全民学霸秋游怎么开启,其实开启秋游的方法很简单,只需要在游戏界面就能进行秋游,在游戏全民学霸每次前往秋游就能够获得大量的资源,但是很多玩家都不知道应该怎么开启秋游,下
win10系统激活方法? 1、首先打开操作系统桌面,右键选择我的电脑图标,点击右键,找到下拉菜单的“属性”,并点击进入,如下图所示。 2、在属性界面右下角,找到“激活windows”选项,并点击进入,如下图所示。 3、弹出设置框,点击红色框选区域,更改产品密钥,如下
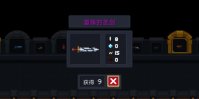
元气骑士在丛林版本推出了破碎的剑刃、破碎的剑柄两把武器,手持其中之一再拾取另一件可以获得紫武重铸的圣剑。接下来就让我们一起来看一看关于这几件武器的获取方式吧。 重铸的

汪汪队动画故事大全app是一个专门针对儿童教育开发的故事读本App, 汪汪队动画故事大全app 整合海量故事绘本,汪汪队动画故事大全app为小朋友们提供更多早教读物,在日常生活中一点点的

为您提供尽心进职 v1.7.3安卓版,手机版下载,尽心进职 v1.7.3apk免费下载安装到手机.同时支持便捷的电脑端一键安装功能!

OPUS灵魂之桥完整版是一款非常好玩的画面非常唯美的末日求生类游戏,在OPUS灵魂之桥完整版游戏中世界末日后就剩下两个人,在这里有着非常多的有趣的剧

逐趣同城商家app是专为外卖商家推出的一款手机店铺管理平台。在逐趣同城商家app里你可以随时管理店铺的订单状态,逐趣同城商家app超多客源让你生意更加红火。更有智能业绩统计功能,

富贵起名大师app下载-富贵起名大师app是一款免费专业好用的取名字软件,富贵起名大师app提供多个方面进行科学计算,智能推荐合适有意义的名字。,您可以免费下载安卓手机富贵起名大师。

船奇网app下载-船奇网app是一款电子购物平台,船奇网app专门为船舶行业提供便利服务,集供应求购、产品信息功能于一体的app,船奇网app有最新的资讯信息。,您可以免费下载安卓手机船奇网。