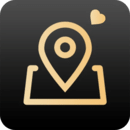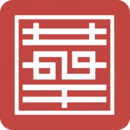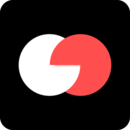Mac安装Win10双系统:如何切换
在过去,Mac电脑在商业领域的占有率相对较低,很多用户更倾向于使用Windows操作系统。然而,随着时间的推移,颠覆性的技术发展,以及苹果产品的持续改进,越来越多的人开始购买Mac电脑,同时也希望能够在同一台设备上运行Windows系统,以便于他们在不同的工作环境中灵活切换。本文将为您介绍如何在Mac电脑上安装并切换至Win10双系统。
步骤一:准备工作
在开始安装Win10双系统之前,我们需要进行一些准备工作:
- Mac电脑:确保您的Mac电脑满足安装Win10系统的硬件要求。
- Win10安装镜像文件:您需要从微软官方网站下载Win10系统的安装镜像文件。
- U盘:准备一个容量较大的U盘,用于制作Win10系统的安装盘。
- Boot Camp助理:Boot Camp助理是一款由苹果官方提供的工具,用于在Mac电脑上安装Windows系统。
步骤二:安装Win10
当您完成了准备工作后,就可以开始安装Win10系统了。
- 打开“应用程序”文件夹,找到并打开“实用工具”文件夹,在其中找到Boot Camp助理。
- 启动Boot Camp助理,在弹出的窗口中选择“继续”。
- 在接下来的界面中,Boot Camp助理会自动帮您分配Win10系统所需的磁盘空间。您可以根据自己的需求进行调整。
- 点击“安装”按钮,Boot Camp助理将自动帮您分区并准备安装Win10系统所需的文件。
- 接下来,您需要选择您的Win10安装镜像文件和目标磁盘。请务必小心选择,以免损坏您的重要数据。
- 点击“继续”按钮,系统将开始将Win10安装文件拷贝至目标磁盘,并进行系统安装。
- 在安装过程中,请耐心等待,系统会在安装完成后自动重启。
- 安装完成后,您需要进行一系列的初始化设置,包括选择语言、时区、用户账户等信息。
- 完成设置后,您将成功进入Win10系统。
步骤三:如何切换
对于需要频繁切换Mac和Win10系统的用户来说,了解如何快速切换是非常重要的。
苹果公司为我们提供了两种快速切换系统的方法:
方法一:使用键盘快捷键
在Mac电脑上,按下以下键盘快捷键,即可快速切换操作系统:
- 切换至Mac系统:按下“Command + Control + F2”。
- 切换至Win10系统:按下“Option/Alt”键,然后点击屏幕上的“Boot Camp”图标,选择您要切换的系统。
方法二:使用启动盘选择
另一种方法是使用启动盘选择:
- 重启Mac电脑。
- 在启动过程中,按住“Option/Alt”键,直到出现启动选项界面。
- 在启动选项界面中,选择您要启动的系统(Mac或Win10)。
- 点击相应的启动选项,系统将自动进入您选择的操作系统。
总结
通过本文的介绍,您应该已经了解了在Mac电脑上安装Win10双系统的步骤,以及切换操作系统的方法。在使用双系统时,请注意备份重要数据,避免不必要的数据丢失。
虽然安装双系统在一台设备上提供了更多的灵活性,但也存在一些潜在的问题,如驱动兼容性、资源消耗等。因此,在安装双系统之前,请确保你真正需要双系统,并明确自己的目的和需求。
希望本文对您有所帮助,如果您有任何问题或疑问,请随时在下方留言,我将竭诚为您解答。