Windows10系统之家 - 安全纯净无插件系统之家win10专业版下载安装
时间:2016-03-31 17:04:23 来源:Windows10之家 作者:
随着网络技术的快速发展,网络上的安全问题逐渐显现,而电脑文件的隐私问题就备受用户所关注。对于集体环境中的电脑,需要将重要的文件设置密码,以限制他人未经允许随意访问,现笔者介绍win10电脑磁盘加密的具体操作步骤。
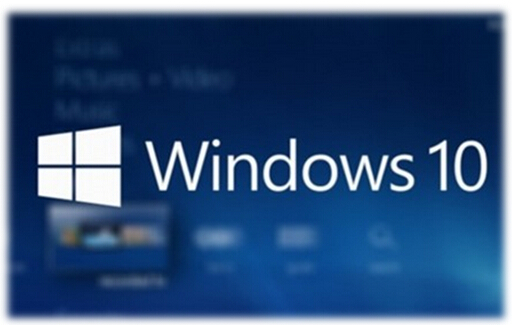
第一种方法,使用Bitlocke加密硬盘。
这是一款Win10系统自带的加密工具,可以满足用户加密电脑硬盘或者是U盘的需求,有效保护用户的个人信息安全。具体操作步骤如下所示:
步骤1:首先用户需要双击电脑图标,打开进入界面菜单后,请在“Roobin”工具栏中,点击“控制面板”功能按钮。
步骤2:然后用户请在弹出的界面中,右键点击将“查看方式”更改为图标,点击“Bitlocke”功能选项。
步骤3:最后用户只需要点击启用“Bitlocke”按钮,就可以为电脑硬盘进行加密保护了。
第二种方法,借助专业的护密文件夹加密软件。

护密文件夹加密软件可使用于WindowsXP以上版本的电脑,该软件功能非常强大,可以支持对各种类型的U盘、电脑硬盘、文件、文件夹进行加密保护,不仅可以完成瞬间加密,而且保密性极好。具体的操作步骤如下所示:
步骤1:首先用户需要下载安装护密文件夹加密软件,运行该软件后请设置一个开启密码。
步骤2:然后用户请在界面菜单上选择“加密文件夹”功能选项,在弹出的对话框内,添加需要进行加密的电脑硬盘。
步骤3:最后用户在弹出的复选框内,请输入两次密码,并一键点击“确定”按钮,系统就会自动进入加密状态了。
以上就是小编为大家介绍的win10电脑磁盘加密的具体操作步骤了。保护电脑信息安全非常重要,莫要等到电脑隐私信息泄露出去了,再后悔莫及。大家赶快使用上述方法,为重要的电脑硬盘进行加密保护吧!
相关文章
热门教程
热门系统下载
热门资讯





























