Windows10系统之家 - 安全纯净无插件系统之家win10专业版下载安装
时间:2020-08-25 10:14:26 来源:Windows10之家 作者:huahua
如果有遇到win10系统出现了recovery的现象,win10开机出现recovery怎么办?别着急,跟着小编一起来看看具体win10开机出现recovery的解决方法吧。
win10开机出现recovery怎么办
1、首先我们进入到pe桌面,双击计算机图标,进入到系统盘符。
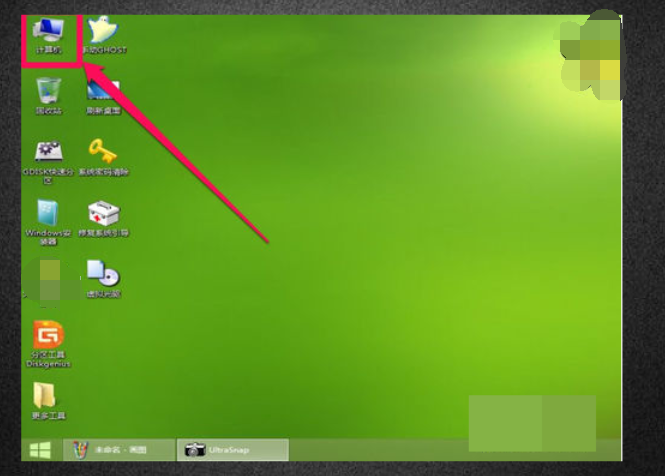
2、进入后,检查哪个是之前的系统盘。
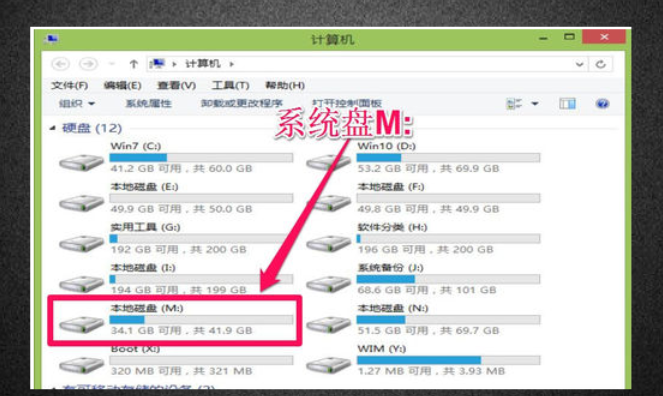
3、接着返回到pe桌面后,启动修复系统引导的工具。
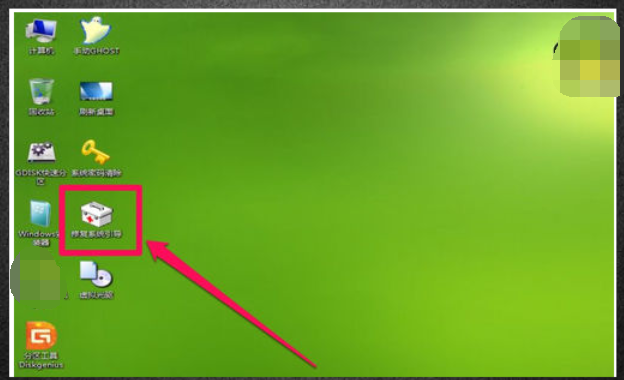
4、进入到引导工具页面中,我们选择自己的系统盘,这里举例M盘符。
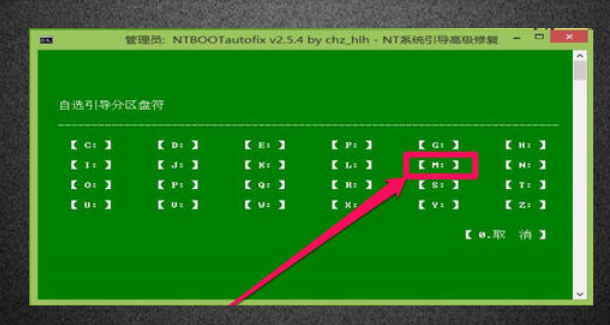
5、然后点击开始修复按钮。
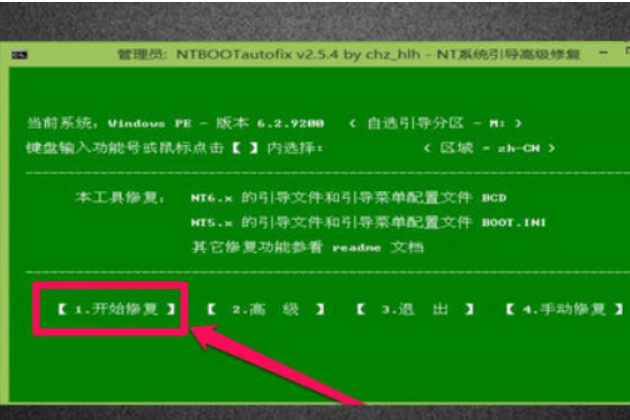
6、接着耐心等到他修复完成,点击退出选项即可。
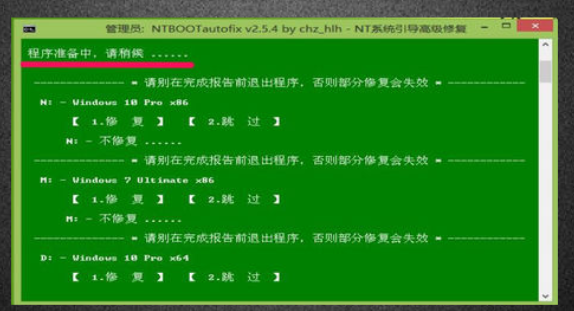
7、接着我们拔出u盘退出pe系统,就可以进入Windows系统啦。
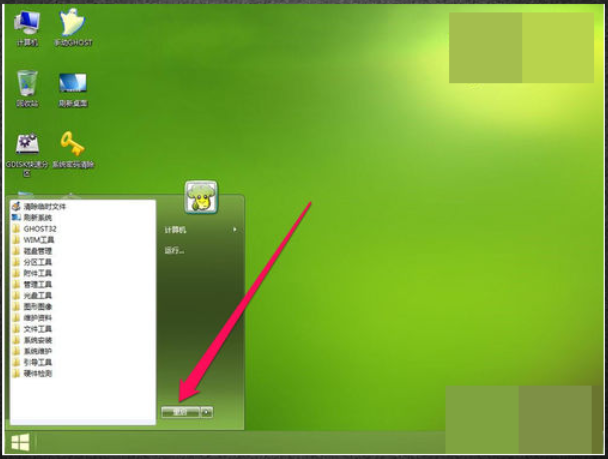
热门教程
热门系统下载
热门资讯





























