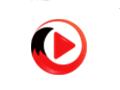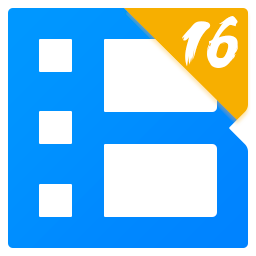u盘一键重装系统教程
时间:2023-07-14 17:43:32
很多朋友都喜欢用u盘一键重装系统来给自己的电脑解决问题,可是没有u盘一键重装系统教程的话,我们就没办法重装系统啦。为了解决大家的难题,小编今天就要给大家带来u盘一键重装系统教程,这可是小编花了一上午的时间辛辛苦苦整理出来的哦,希望大家喜欢。
第一步:制作U盘启动盘前的软、硬件准备
1、U盘一个(尽量使用1G以上的U盘)
2、到 小白一键u盘装系统工具官网(http://u.xiaobaixitong.com/)下载 小白一键u盘装系统工具
3、到正规的网站上下载xp系统重装镜像文件,百度搜索“系统下载”
(ISO、GHO、WIM格式的镜像文件U当家都可以完美支持)
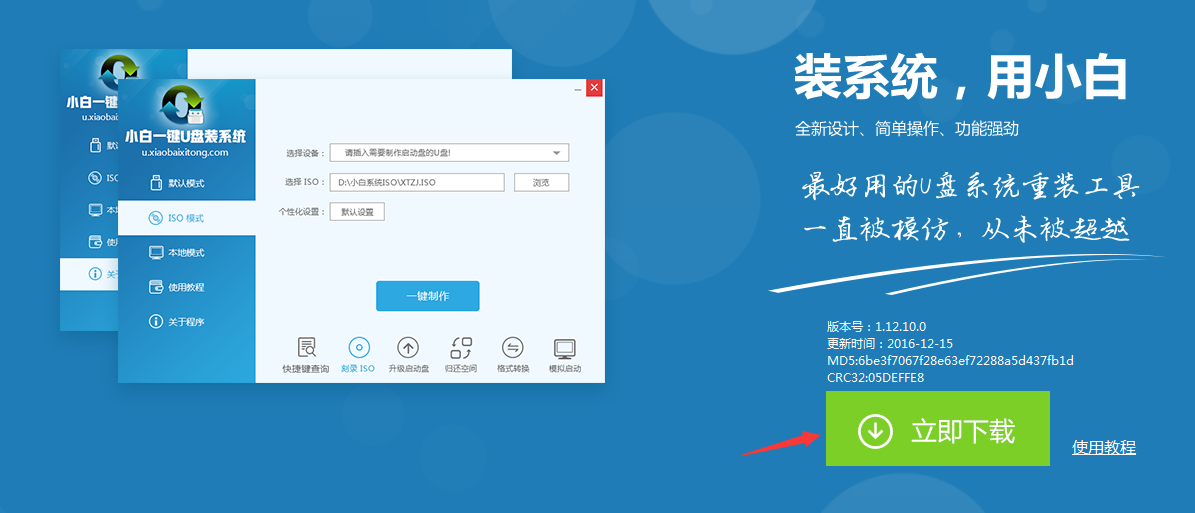
u盘一键重装系统教程图1
第二步:使用“小白u盘制作工具”制作启动U盘
运行已下载的小白u盘制作工具“执行一键安装。 提示:在运行程序前尽量关闭杀毒软件和安全类软件(本软件涉及对可移动磁盘的读写操作,部分杀毒软件的误报会影响程序出错!)
1、安装完成之后在Windows XP系统下直接双击小白u盘制作工具”运行即可; Windows Vista或Windows7/8/10系统请右键点击“U当家”以管理员 身份运行。

u盘一键重装系统教程图2
2、将之前准备好的U盘插入电脑,小白u盘制作工具会自动识别并选为默认,如果有多个U盘可以在“选择U盘”的下拉框中选择要制作成U盘启动盘的U盘。
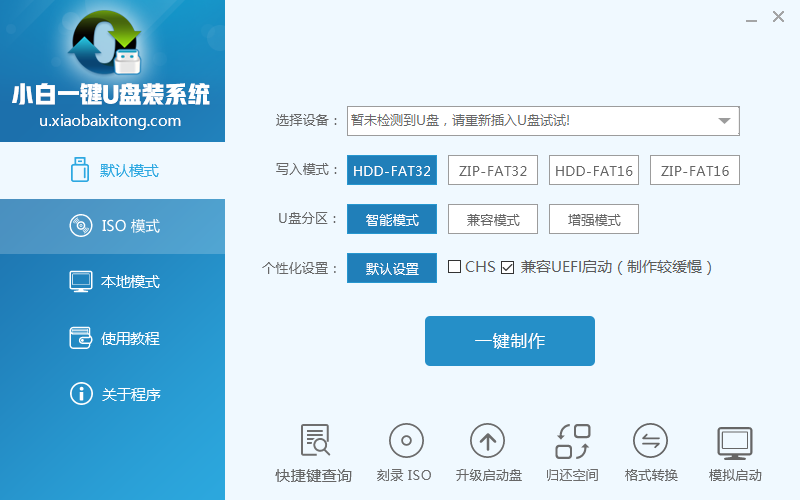
u盘一键重装系统教程图3
3、点击下面的“一键制作”按钮。(如果是电脑主板是UEFI的,建议勾选“支持EFI启动”):
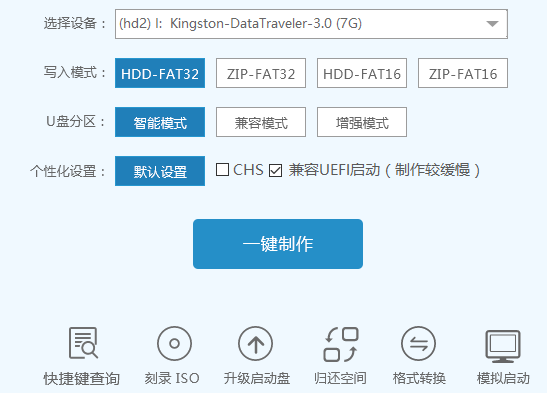
u盘一键重装系统教程图4
4、接下来会弹出提示框,点击“确定”即可(确定要制作启动维护U盘吗?该操作将会格式化您的U盘)小白u盘制作工具会自动完成制作的操作,我们只需等待制作完成即可,至此U盘启动安装盘制作完毕,接下来大家可以用小白u盘制作工具进行系统安装以及维护系统。
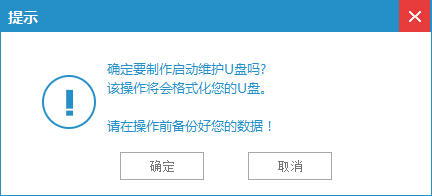
u盘一键重装系统教程图5
第三步:下载所需的系统文件复制到U盘里。
1、我们打开U盘就可以看到有:“GHO”、“NT6SRS”、“我的工具箱”三个文件夹。
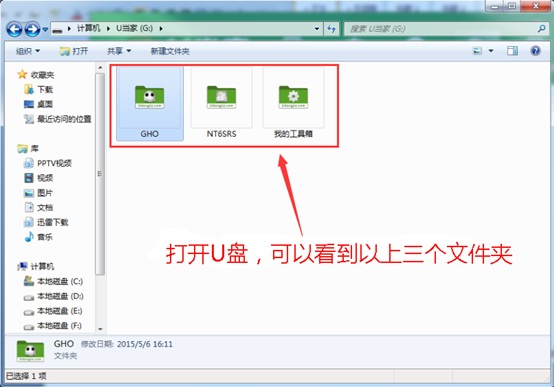
u盘一键重装系统教程图6
2、将下载好的系统镜像文件复制到”GHO“文件夹中。
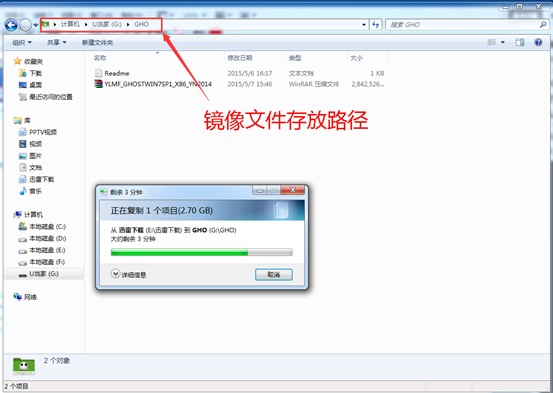
u盘一键重装系统教程图7
第四步:启动小白u盘制作工具。
1、重启电脑,然后在开机画面出现在屏幕上时按下快捷启动热键一般是F12(具体按键查询下表),然后在启动项列表中通过方向键选择U盘所在选项(在选项中如果是USB开头或者是U盘的品牌名),然后敲击回车们可以进入U当家主菜单界面。
2、当我们经过相应的主板品牌快捷键进入"快速引导菜单"后我们会看到如下三种较为常见的菜单界面之一,然后通过键盘“上下”键选择U盘。
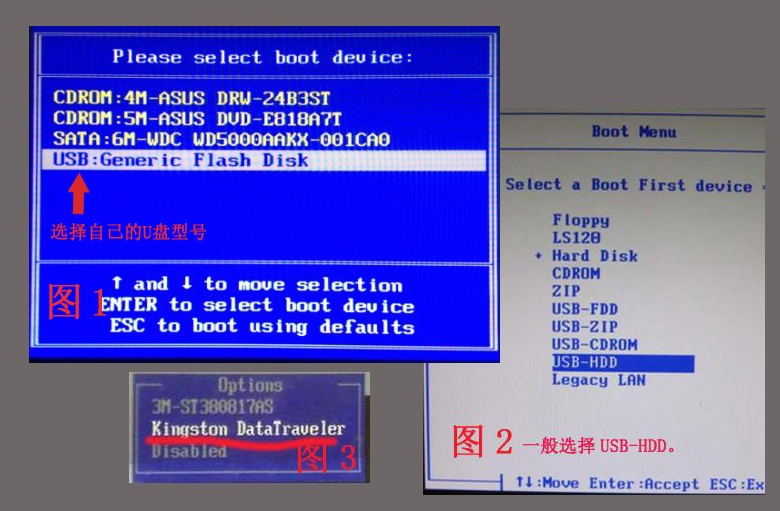
u盘一键重装系统教程图8
3、通过快捷键我们成功进入U当家启动界面,(如果是UEFI则直接进入WIN8 PE中)
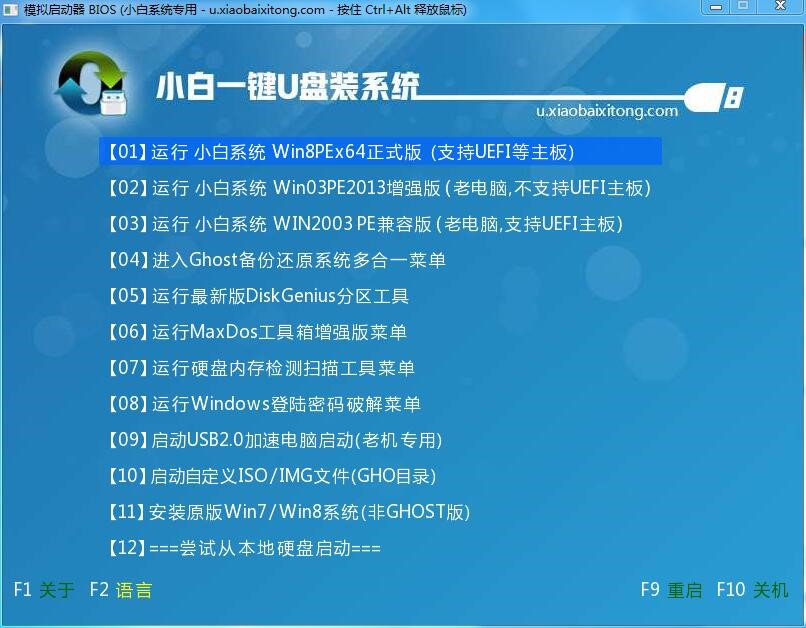
u盘一键重装系统教程图9
第五步:进入小白u盘制作工具PE,安装系统或维护
1、在小白u盘制作工具主菜单界面中,通过方向键选择“【01】”,运行 小白系统 Win8PEx64正式版(支持UEFI),【01】运行 小白系统 Win8PEx64正式版(支持UEFI))与【02】运行 小白系统 Win03PE2013增强版(老电脑,不支持UEFI主板),如果电脑的配置较旧,建议使用【02】
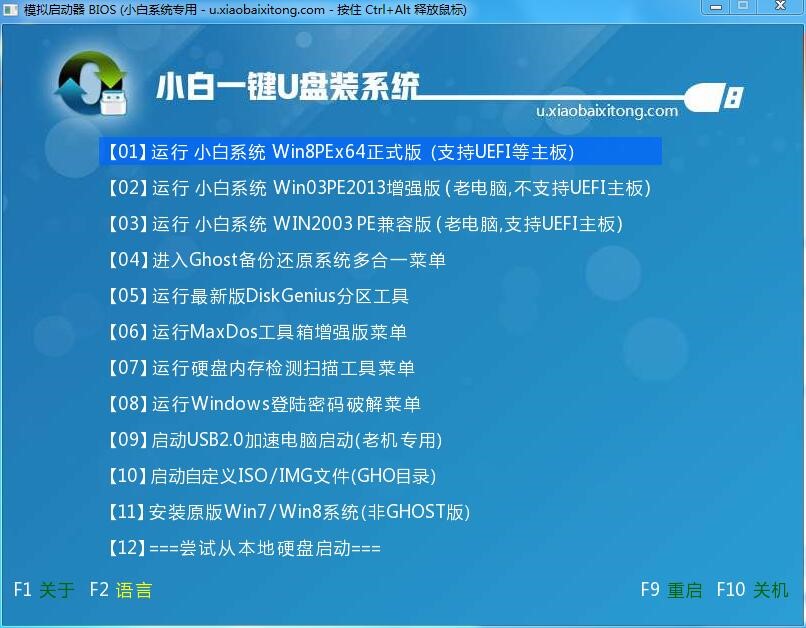
u盘一键重装系统教程图10
2、进入PE系统后,双击桌面上的“小白一键备份还原”图标,开始一键重装系统的旅程。
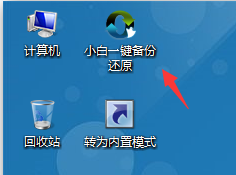
u盘一键重装系统教程图11
3、在弹出的的“小白一键备份还原”窗口中,选择刚才我们拷贝到U盘”GHO“文件夹中的系统镜像文件。(ISO、GHO、WIM格式的镜像文件U当家都可支持)
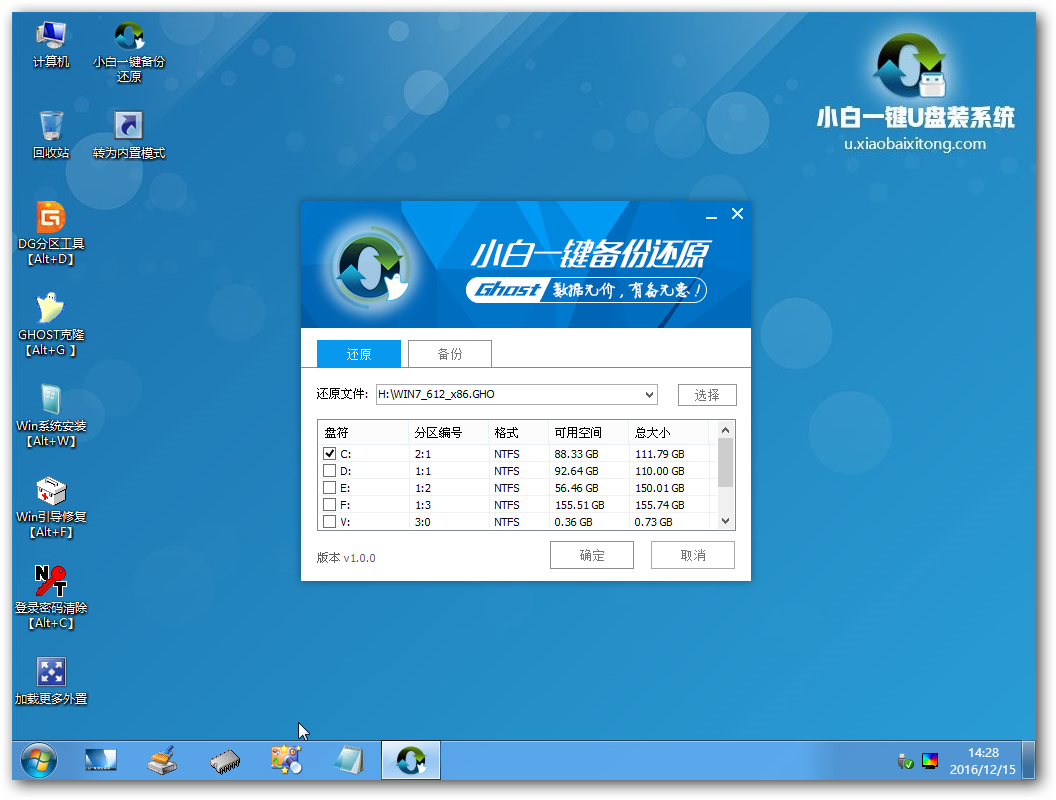
u盘一键重装系统教程图12
4、等待ISO文件加载完毕后,选择对应的“GHO”文件,然后点击“确定”。(如果选择的文件是”GHO“,请略过此步骤)
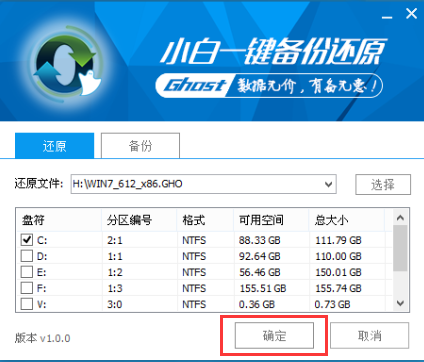
u盘一键重装系统教程图13
5、选择要还原的分区,一般默认的是C:盘。然后点击“确定”。

u盘一键重装系统教程图14
6、接下来程序将自动完成系统安装,至此制作U盘系统安装盘教程到此结束,安装过程中可能会多次重启电脑,喝杯咖啡等待全新系统到来。
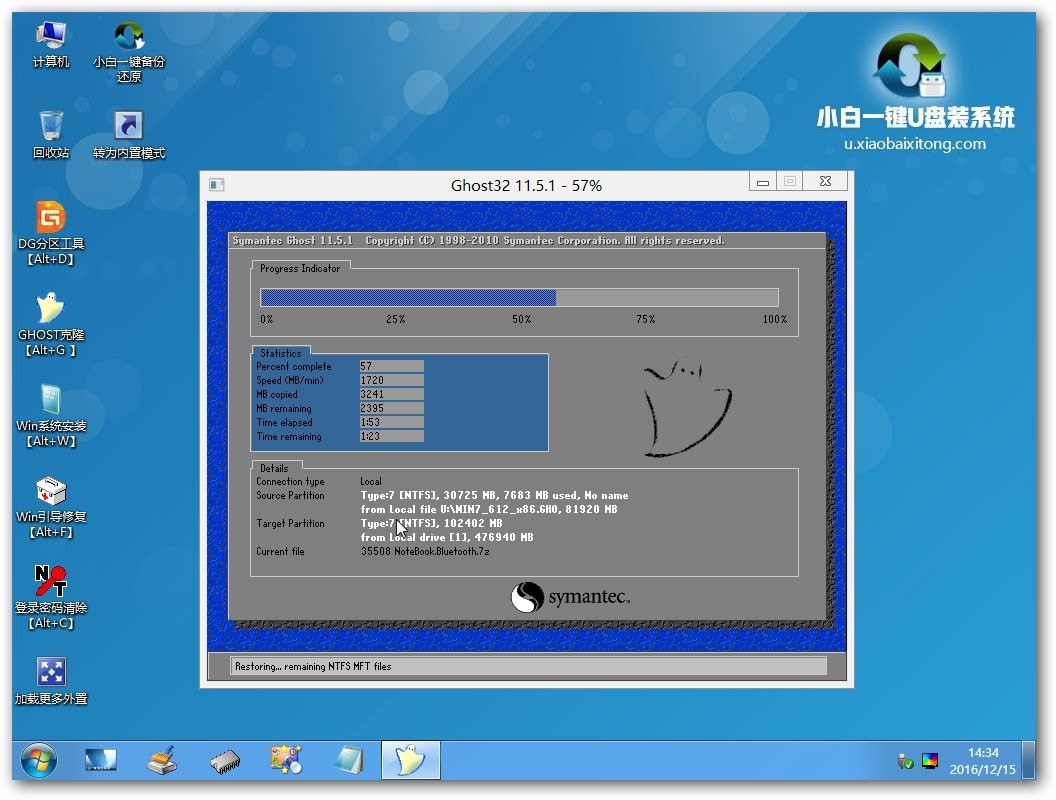
u盘一键重装系统教程图15
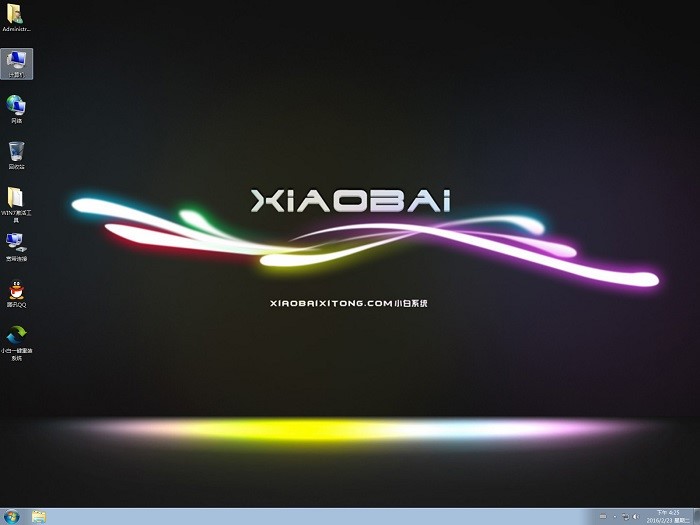
u盘一键重装系统教程图16
关于u盘一键重装系统教程就给大家介绍到这里啦,大家只需要跟着教程的步骤去操作,就可以轻松给自己的电脑重装系统了哦。当然大家如果觉得这个方法过于繁琐,还可以尝试一下小白一键重装系统大师,这款软件可以帮助我们一键重装系统,是电脑小白的福音哦。

虎牙直播银豆有什么用?是不是很多的小伙伴都不知道呢?不过今天小编为大家带来了一篇介绍虎牙直播银豆怎么用的文章,感兴趣的小伙伴们可以来看看哦!
大地Ghost Win7 的安装方法其实和 xp系统 一样,只要在PE下运行 ghost ,把 ghost 镜像还原到C盘分区就行了。 第一步,运行ghost。系统还原和备份非常相似,运行ghost,进入窗口,点击OK。 第二

喵影工厂这款视频编辑软件相信大家都知道的吧,软件经过不断的更新与优化,其中的功能也是非常给力,小编在近期了解到很多用户不知道怎么在软件中加入自己需要的音乐,那么我今天就来为大家讲讲吧!
360浏览器是我们经常使用的一款浏览器。我们需要在网页上截图片的时候,要使用360浏览器截图,那么我么在截图之后图片保存在那个地方呢。下面小编就为大家介绍一下360浏览器图片保存在哪个地方,360浏览器图片保存在哪里 360浏览器图片保存设置方法

在使用夸克网盘解压资源时,有时我们可能没有看到解压密码或者看到了但是忘记了解压密码,那么这个时候怎么办呢?怎么找解压密码呢?来看看吧! 夸克网盘解压密码忘了怎么办 方式

契印可以从都市-虚空书界-灵智裂隙的挑战副本中刷出,根据试炼难度和关卡的选择不同掉落物也会有差异。

信界车载助手app下载-信界车载助手app是专为汽车打造的导航应用,能随时手机只能语音导航,支持语音进行交互,更拥有电子狗和仪表显示查看,是车主开车的好帮手,您可以免费下载安卓手机信界车载助手。

美颜自拍大师是一款非常实用的手机拍照软件,软件功能非常强大,这里提供动态滤镜、延时拍摄、触摸拍摄、亮度调节等多种功能,能够帮助你轻松拍出大片,操作非常便捷,感兴趣的朋

为您提供驾图车小秘 v1.0.5.8安卓版,手机版下载,驾图车小秘 v1.0.5.8apk免费下载安装到手机.同时支持便捷的电脑端一键安装功能!

小熊视频去水印app是一款快捷免费去水印的视频编辑制作工具,小熊视频去水印app支持一键视频转gif,通过小熊视频去水印软件轻松制作大片,制作自己想要的视频效果。 软件介绍 熊视频

辰顺倒计时app是一款可以记录时间的软件,有了辰顺倒计时app是非常方便的,让我们生活有了一个很好的时间观念,辰顺倒计时app可以设置成倒计时的方法进行一定的提醒,给我们的生活也

《最终幻想 15》是一款动作类角色扮演游戏,简单的操作就可以体验纵速度感强劲的爽快战斗动作,加入了大量现实世界要素,即便是本系列玩家也能乐在其中。