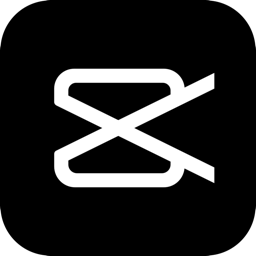如何使用u盘重新装win7系统
时间:2023-07-03 17:59:24
使用u盘重新装win7系统之后,你就再也不用因为电脑不自带光驱而去购买光盘装系统烦恼,当然u盘重装win7系统也不是什么新鲜事了,u盘重新装win7系统还是时下最流行的安装方式呢。那么你们就跟着小编一起来学习如何使用u盘重新装win7系统,跟上网络发展的主流。
用U盘安装系统教程分为四大步骤
第一:制作一个可以支持U盘启动的 Win7 PE 启动盘
第二:在笔记本/台式电脑里设置U盘启动
第三:用虚拟光驱加载Win7镜像
第四:用Win$Man安装Win7
如果还有第五六七八九步,那就是等待系统安装完成、安装驱动,安装常用软件,同步自己的数据等等琐碎事,那些大家都懂,笔者不再长篇大论,本文只详细介绍如何用U盘装系统(安装Win7)。
用U盘装Win7系统第一步——制作Win7PE启动U盘
目前很多笔记本(特别是上网本)都不带光驱了,甚至有很多用户选择台式组装电脑也不要光驱了,因此装系统只能靠U盘或者移动硬盘。因此,一个拥有全能的U盘必不可少!
注:从07年开始,U盘开始普及(U盘病毒也开始普及),各类主板也支持U盘启动(极少数不支持),因此用U盘来装系统已经成为最新的重装系统方案。再加上PE的出现,就算是经验丰富的装机装系统高手也选择在Windows界面下的PE里面重装系统Win7或者XP(当然也包括Win8),不会再在DOS里输入麻烦的代码来重装Windows系统。
制作Win7 PE 启动U盘的方法有多种多样,这里笔者只推荐最简单同时也是最有效的哪一种!天意U盘维护系统是目前少数几款支持一键将PE安装到U盘的工具软件!有了这么简单的工具软件,对于不想深入折腾的用户,就是福音!
软件名称: 天意U盘维护系统 软件版本: 网络增强纪念版2012 软件大小: 288.26MB 软件授权: 免费 适用平台: Win9X Win2000 WinXP Win2003 Vista Win7
一键制作支持PE启动U盘的安装方案很简单,在Win7或者XP系统里,双击打开天意U盘维护系统这个软件程序(图1),然后选择U盘盘符,在选择USB设备启动引导模式即可!非常简单。
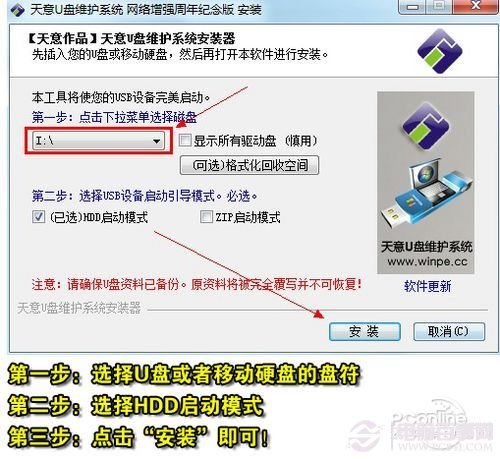
如何使用u盘重新装win7系统图1
天意PE的版本可能会随着软件的更新而有所变化,但大概的安装方法几乎不变。
一个图可以说明的问题,小编就不用插入第二个图来说明了。
用U盘装Win7系统第二步——进入快速启动选择模式选择从U盘启动
很多人讨厌或者不懂装Windows系统,就是被全英文的BIOS设置难倒,哪怕那些已经通过大学英语六级的人也搞不懂BIOS里的英文是什么跟什么……
其实,现在的笔记本、台式机(包括组装机)都有启动快捷键,开机的时候按照对应的启动快捷键,就自动进入笔记本或台式机的快速启动模式,然后选择需要启动的设备就行!
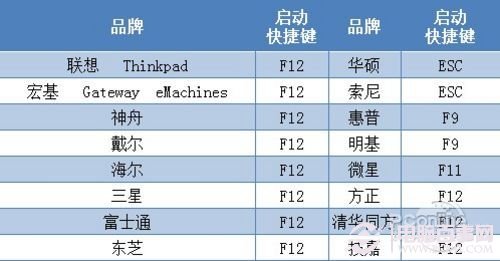
如何使用u盘重新装win7系统图2
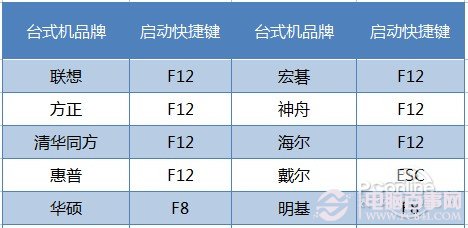
如何使用u盘重新装win7系统图3
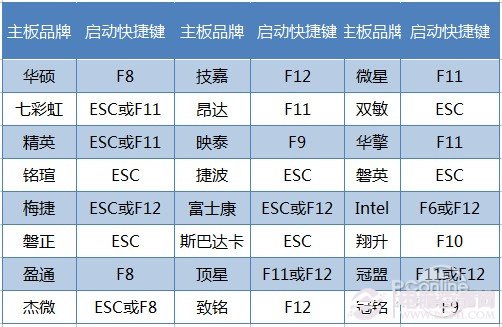
如何使用u盘重新装win7系统图4
如果台式品牌机和台式组装机根据以上启动快捷键表也无法顺利进行U盘启动,那只能通过设置BIOS这唯一也是最有效的方法了。
以笔者手上的华硕笔记本为例,根据图2所示的各大笔记本品牌的启动快捷键表,我们在开机的时候按ESC(如果没有把握在哪一秒钟按ESC健,请一秒钟按一下启动快捷键,这招屡试不爽)。

如何使用u盘重新装win7系统图5
由图6可以知道,进入笔记本的快速启动模式只需在开机的时候按一下快捷启动键就行!简直就是弱爆了!快看看你的笔记本启动快捷键是什么,以后记住就不怕不知道怎么U盘启动。
将U盘插入笔记本,然后开机后按笔记本的启动快捷键,接着就能看到有10个选项,此时此刻,大家直接选择启动Win7 PE 维护系统(不同的PE工具启动画面各不相同,请大家自行判断哪个才是Win7 PE 的选项)。

如何使用u盘重新装win7系统图6
然后就是大摇大摆地进入很多人从来都没用过却非常熟悉的界面,看到界面之后你会发现,怎么跟Win7的界面可以这么相似呢?
用U盘装Win7系统第三步——用虚拟光驱加载Win7镜像
在这里先说明一下,要安装Win7系统,都需要一个Win7系统的镜像文件,这个镜像文件可以来自正版Windows7光盘。MSDN用户还可以直接从网上下载这个Win7镜像文件。
那些已经有正版Windows 7光盘的用户,请将光盘里文件全部复制到U盘里,这样就可以跳过这一步,直接到下一步。并且就算光盘坏了也没所谓,因为用U盘也能重装Windows系统。
第三步,用虚拟光驱来加载U盘里的Win7或者XP镜像文件。
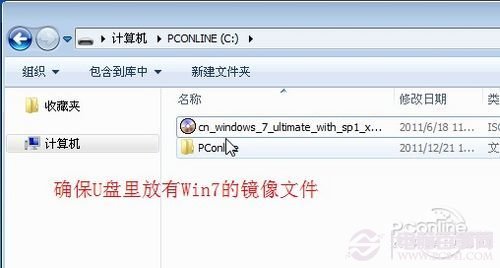
如何使用u盘重新装win7系统图7
如果你不想用虚拟光驱的话,更简单的方法就是把Win7或者XP光盘里的文件全部复制到U盘里,这个方法是最简单的!
打开虚拟光驱的方法很简单,点击PE里的“开始”,然后选择虚拟光驱(图8)。
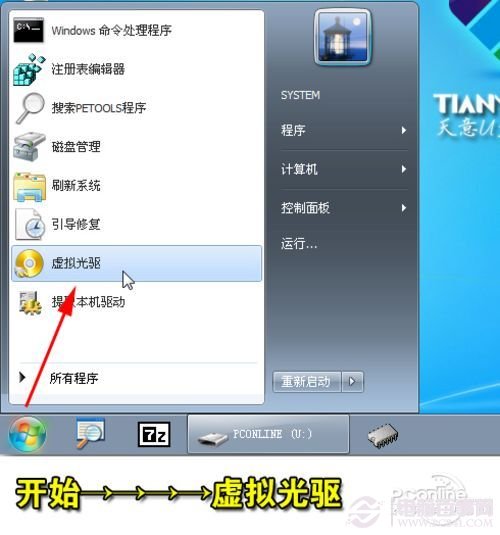
如何使用u盘重新装win7系统图8
接着,请根据图9的流程图选择Win7的镜像文件(选择Win8的镜像文件也是类似这样操作)。
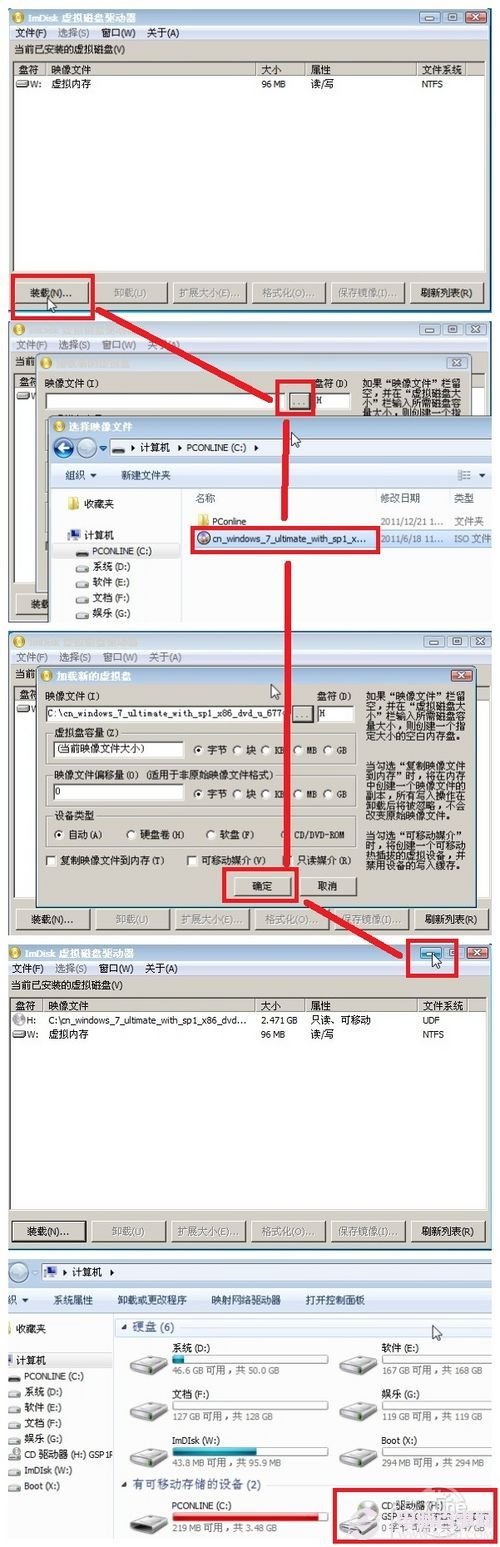
如何使用u盘重新装win7系统图9
万事俱备,下一步就是开始为笔记本、台式机安装Win7系统了。
当然,如果不想执行第三步,可以直接把Win7安装光盘中“sources”文件夹中的“install.wim”文件提取到U盘里就行。这样就可以直接进入第四步——用Win$Man来安装Win7。
用U盘装Win7系统第四步——用Win$Man来安装Win7
或许有朋友知道,安装Win7其实很简单,直接点击虚拟光驱的SETUP就行,容易到极,还需多讲?当然,这种方法也是可行的,但不靠谱,也很麻烦。笔者推荐的肯定的一通百通的方法,让你懂得安装Win7,就懂得安装XP甚至是Win8,减少二次学习成本。
哪个Windows安装工具安装原版的Windows 7最简单,小编第一个想到的是“Win$Man”这个工具(在PE里都能找到),图形化界面,简单易用,目前支持安装Windows XP、Vista、Win7、Win8、2000、2003、2008都等多个系统。
在PE里打开Windows系统安装工具,也就是“Win$Man”这个工具。
软件名称: Win$Man 软件版本: 2.0 正式免安装版 软件大小: 986KB 软件授权: 免费 适用平台: Win9X Win2000 WinXP Win2003 Vista Win7
注:使用Win$Man来安装Windows时,如果C盘没有格式化,会提示用户要先格式化C盘才能继续安装。
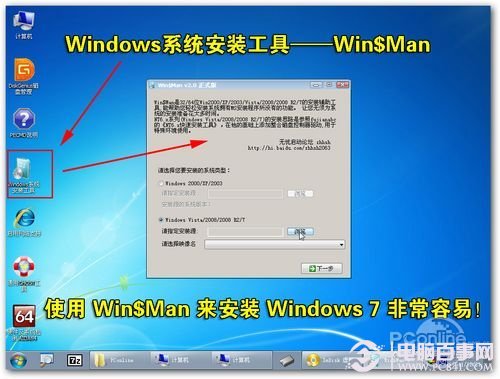
如何使用u盘重新装win7系统图10
使用Windows安装工具来安装Windows系统是非常简单的,请大家根据图10和图11的流程图来安装。
在这里提醒一下:安装源是指Win7系统的安装文件位置。简单地说,Win7的安装源则指向Windows7安装光盘根目录sources中的“instrall.wim”文件。
当你成功加载好Win7的镜像之后,用Win$Man这个工具就能很简单地完成安装好Win7,以下是详细的安装过程!

如何使用u盘重新装win7系统图11
用Win$Man来安装Win7,整个流程将持续5-10分钟左右,确保进度条达到100%之后,就可以重启电脑了。

如何使用u盘重新装win7系统图12
重启之前,记得拔U盘!
安装Win7过程的一些细节图!
安装Win7的细节图,力求图文并茂,力求让大家看个明白,看个究竟,请大家细看!

如何使用u盘重新装win7系统图13
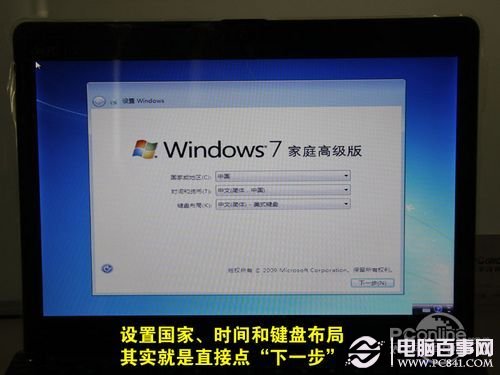
如何使用u盘重新装win7系统图14
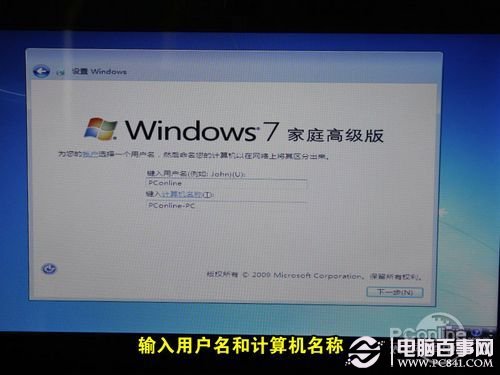
如何使用u盘重新装win7系统图15

如何使用u盘重新装win7系统图16

如何使用u盘重新装win7系统图17
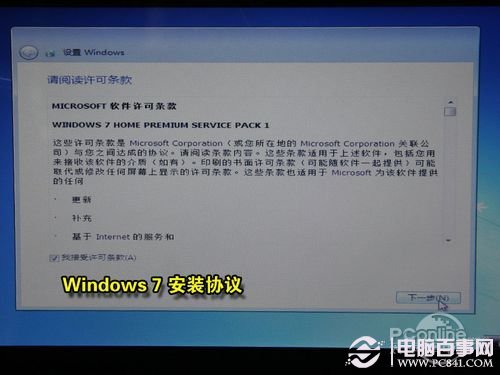
如何使用u盘重新装win7系统图18
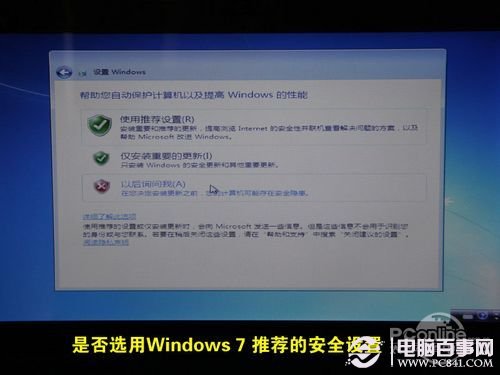
如何使用u盘重新装win7系统图19

如何使用u盘重新装win7系统图20

如何使用u盘重新装win7系统图21

如何使用u盘重新装win7系统图22

如何使用u盘重新装win7系统图23
综上所述的全部内容就是相关如何使用u盘重新装win7系统了,你在用u盘重装win7系统后,选择安装驱动程序还有各种软件,一定要干净无毒的哦,这样才能用上稳定安全的win7系统,网上u盘重装win7教程虽多,但是良莠不齐,上述是真实的案例,确实成功了,你们可以尽管用!拓展阅读:一键重装系统哪个好!

云听怎么跳过片头片尾?这是一款可以让我们在上面听到各种电台资讯的软件,我们还可以在上面听到中央电视台播放的内容,可以更加方便的让我们了解各类的资讯,非常的好用。 我们平
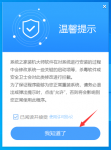
当电脑经常出现故障或者想要换个操作系统时,就需要重装系统了。重装系统的方式有很多种,但是对于电脑小白来说,一键重装系统是最简单的重装系统方式。接下来小编就为大家带来系

说起erp系统,目前国内不少企业都有在用的平台系统,很多网友日常工作中可能会接触到erp系统,但是很多都不知道erp系统是什么意思啊。下面小编就给大家介绍下erp系统的含义。 erp系统
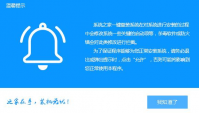
随着科技的发展,电脑使用频率越来越高,对电脑系统的要求也是越来越多。很多朋友都想知道怎么重装XP系统,但是又怕麻烦,其实现在安装系统已经很简单了。接下来我就教大家一键重

洛克王国忍者考试答案是什么?洛克王国忍者考试怎么玩?很多玩家都在询问5月7日的忍者考试活动答案。今天就为大家带来洛克王国忍者考试答题答案大全!

猫之城是什么类型的游戏对很多玩家们来说都很疑惑,因为这款游戏有猫的元素,所以在很多用户眼中是认为是养成游戏,实际上这款游戏是结合了rpg的游戏,并且这款游戏还有特别多的

倚天下载,倚天是一款以武侠背景为题材的自动回合制手机网络游戏。同时场景和角色全部采用3D建模,给玩家一种强烈的代入感。

这是一个陷阱是一款极其有趣的休闲益智手机游戏,这是一个陷阱采用简洁清新的游戏风格构建趣味冒险世界,丰富的游戏场景和游戏关卡给玩家无限趣味,更有特色闯关

神奇相机app 是一款非常完美的相机工具。自由的进行多种模式的拍照使用,全新的滤镜贴纸功能选择,让你的相机更加智能,轻松变的更加有型,超级好用,等你体验! 神奇相机软件介绍

UC浏览器极速版app下载-UC浏览器极速版是一款第三方手机浏览器,UC浏览器极速版app非常的好用,功能越来越强大,并且UC浏览器极速版app使用过程中很流畅,占内存很少。欢迎广大用户下载体验,您可以免费下载安卓手机UC浏览器极速版。
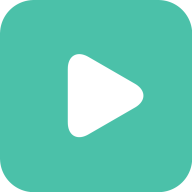
爱6云搜致力于各大网站內容资源数据库索引的武器专用工具,特供各种各样电视电影,使你可以提前见到各种各样精彩文章,而且下载沒有限速,也适用线上浏览各种各样形式的文档,十分功能强