Windows10系统之家 - 安全纯净无插件系统之家win10专业版下载安装
时间:2023-07-15 09:31:32 来源:Windows10之家 作者:admin
很多小伙伴都还不清楚Windows系统其实是有自带截图功能,并且截图的方式还不止一种,那么Win10系统都有那些截图方式呢?下面就和小编一起来看看Win10使用快捷键截图的方法吧。
方法一
选择你想要截图的画面,按一下键盘的Prtsc键,就可以截图整个电脑屏幕,图片自动保存到默认图片文件夹下,打开就能够进行操作。

方法二
同时按住“win+w”键,会在右下角弹出功能,选择全屏截图,打开系统自带的画图工具,直接粘贴就能操作了。
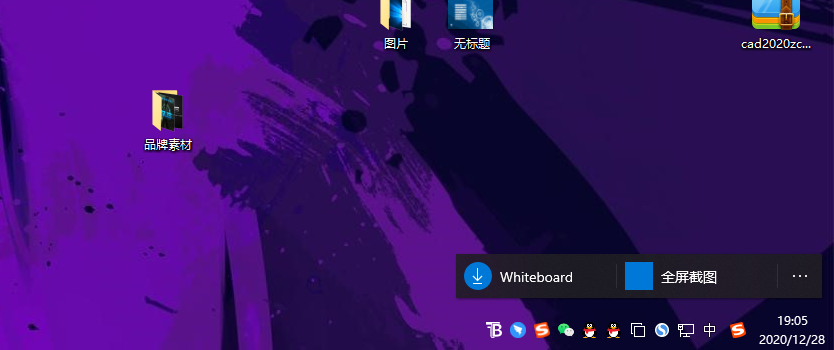
方法三
1、首先在桌面的右下角点击通知图标然后点击“所有设置”,进入之后再点击“游戏”。
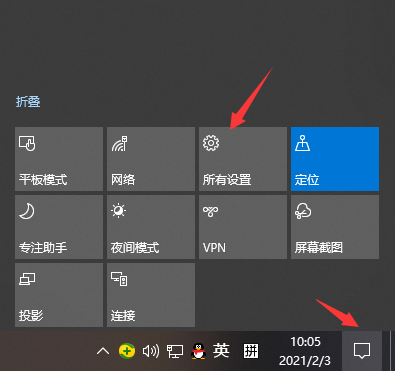
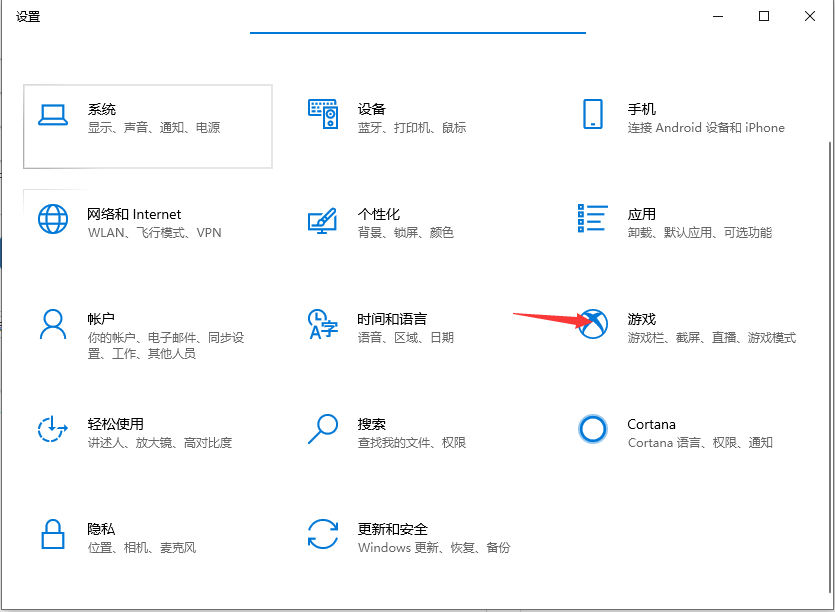
2、进入游戏的界面之后就点击右边的游戏栏,然后滑动一下就可以看到电脑自由截图的快捷键是什么了。
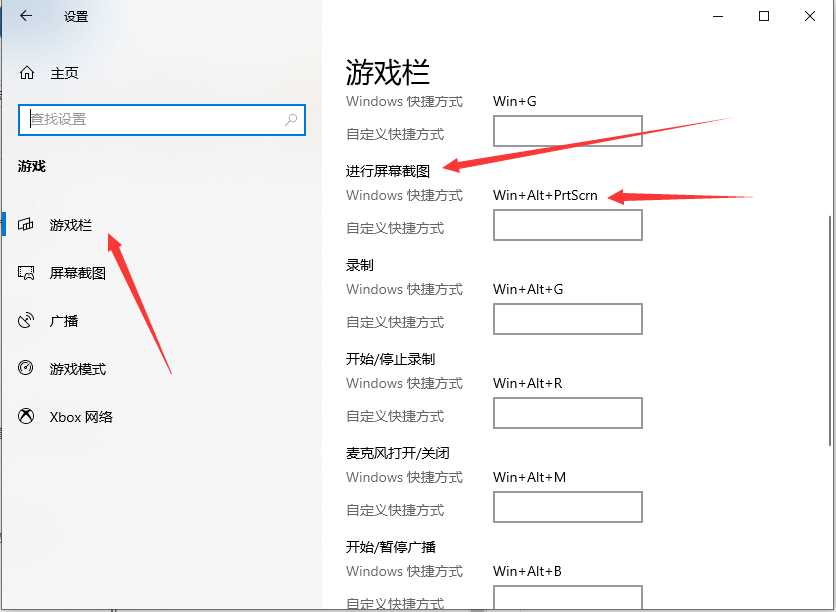
方法四
使用屏幕截图工具截图
我们还可以使用通知屏幕中的“屏幕截图”工具按钮截图。
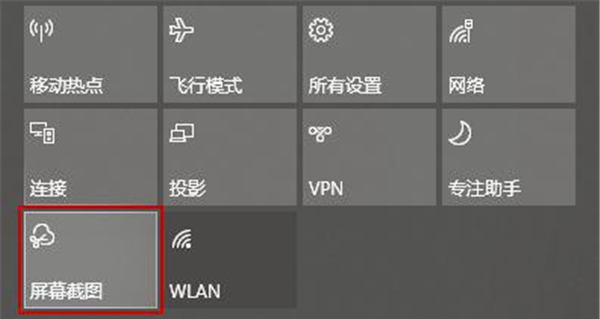
点击打开【通知屏幕】中的【屏幕截图】后,在屏幕上方会出现屏幕截图工具栏,工具栏中分别有矩形截图、任意形状截图、窗口截图、全屏幕截图几个按钮。点击相应的按钮可以进相应的截图操作。任意形状截图可以通过鼠标拖动选选择不规则的区域截图,
相关文章
热门教程
热门系统下载
热门资讯





























