Windows10系统之家 - 安全纯净无插件系统之家win10专业版下载安装
时间:2020-08-20 11:34:13 来源:Windows10之家 作者:huahua
很多使用win10系统的小伙伴不知道麦克风的音量如何设置大小,因为日常过大过小都非常不方便,那么win10如何调麦克风音量呢?下面一起来看看具体的解决方法吧。
win10如何调麦克风音量
1、首先,在电脑任务栏的右侧找到喇叭图标,点击鼠标左键选中。
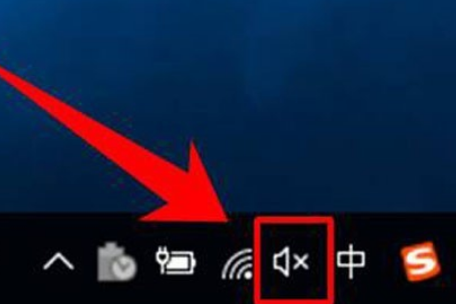
2、选中喇叭图标后,点击塑标右键,这时可以看到一个右键菜单,在菜单中点击选择【录音设备】。
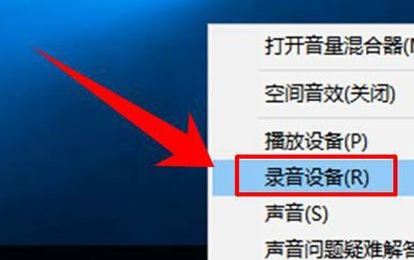
3、这时就进入到了录音设备的设置界面了,进入界面后在图示位置选中【麦克风】,然后点击鼠标右键,在右键菜单中选择【属性】。
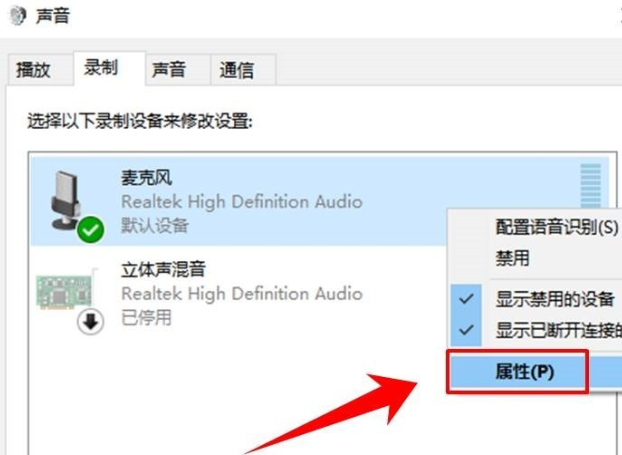
4、进入到麦克的属性页面后,在最上方的选项卡中点击选择【自定义】。
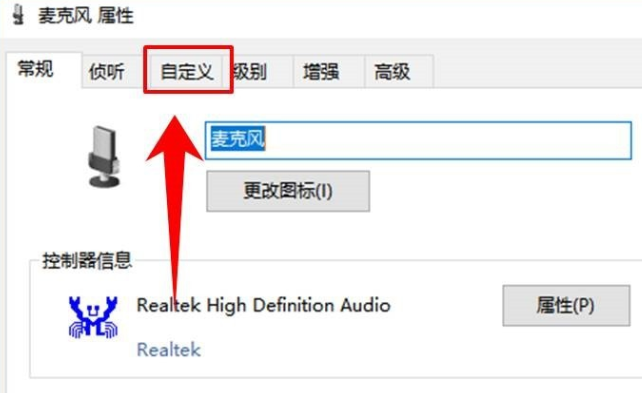
5、进入自定义选项卡后,在其下方勾线【麦克风加强】。
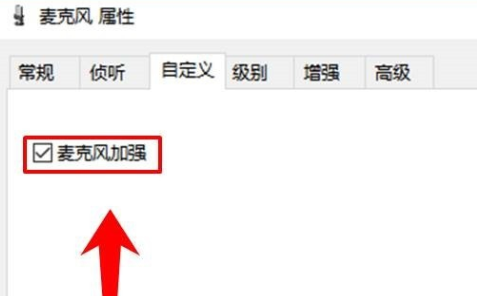
6、然后再在上方点击选项卡【级别】,然后在图示位置调节滑块的位置,从而实现麦克风音量大小的调节。
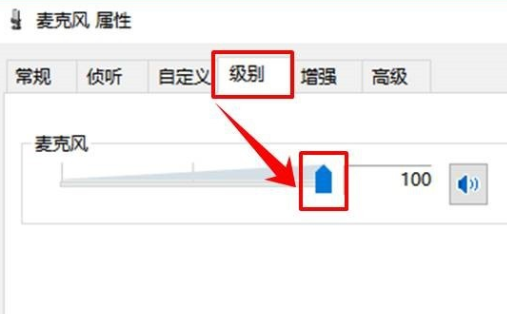
7、接着,在最上方的选项卡中选择高级,然后点击图示位置的下拉箭头,在下拉列表中选择音质种类,最后点击窗口下方的【确定】按钮,完成设置。

相关文章
热门教程
热门系统下载
热门资讯





























