Windows10系统之家 - 安全纯净无插件系统之家win10专业版下载安装
时间:2020-08-20 10:38:09 来源:Windows10之家 作者:huahua
使用win10系统的时候,我们可能会遇到输入设备无法使用的问题。win10无法找到输入设备麦克风怎么解决呢?一般可以更新一下驱动或者设置一下,具体的教程一起来看看吧。
win10无法找到输入设备麦克风怎么解决
1、在开始菜单中依次点击:【设置】→【隐私】→【麦克风】,
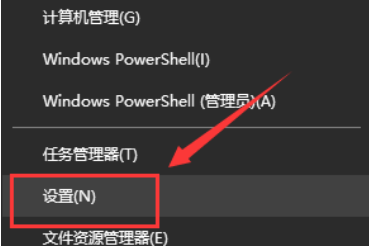
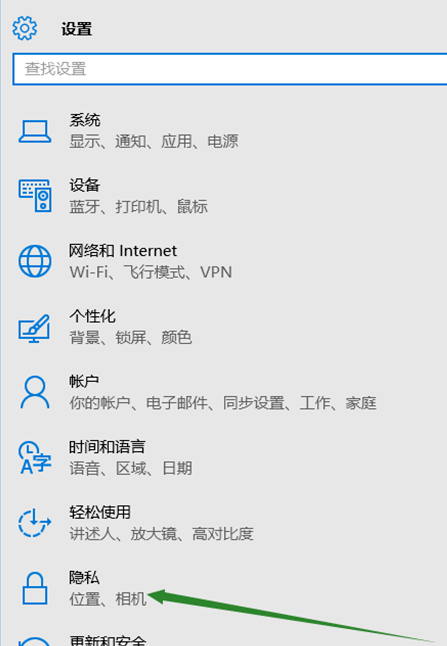
2、确定【允许应用使用我的麦克风】项已经打开。如果没有打开,点击【打开】,问题基本就可解决。
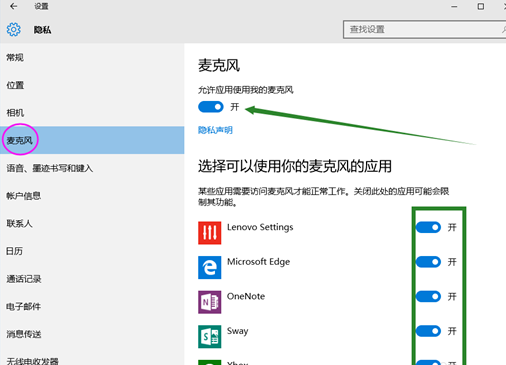
3、在开始菜单处单击鼠标右键选择【设备管理器】进入,选择【音频输入和输出】下的【麦克风】,
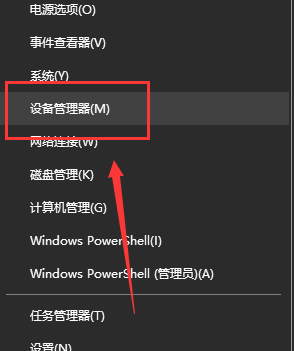
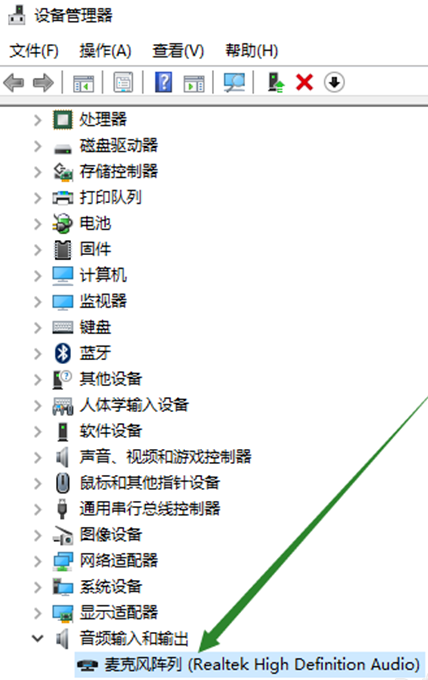
4、查看驱动是否安装原版驱动、是否正常安装。
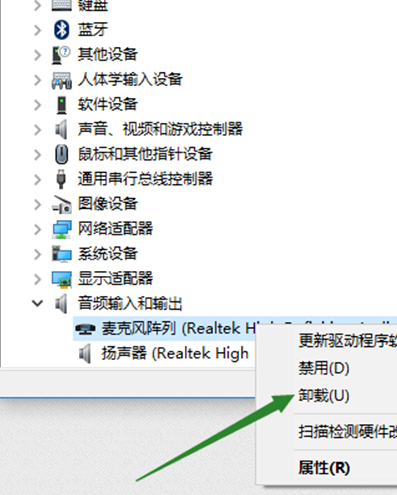
PS:建议将驱动卸载,然后用主板原配光盘安装驱动,或去主板制造商的官网下载原配驱动重新安装。
5、在电脑任务栏的音量图标上,点击鼠标右键选择【录音设备】打开进入【声音】属性窗口,查看麦克风是否是为【默认设备】。如不是,则【设为默认设备】。
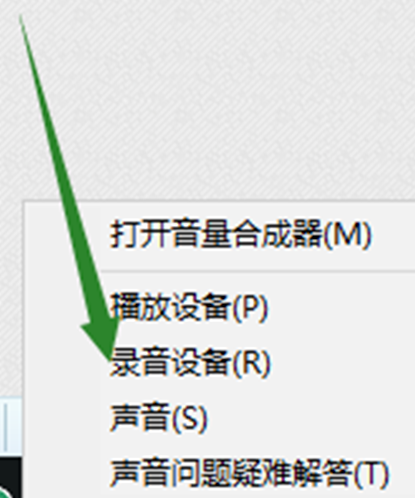
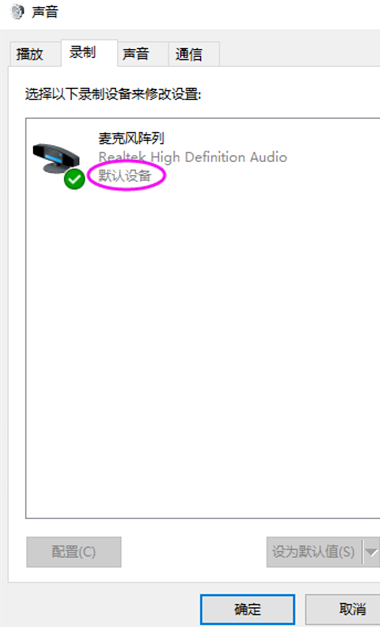
6、在【声音】属性窗口,选择【麦克风】,点击右下角的【属性】按钮进入【麦克风】属性选项框,在【级别】选项下,将【麦克风】和【麦克风加强】下的调试按钮都拖到最右边。确定之后依次退出。
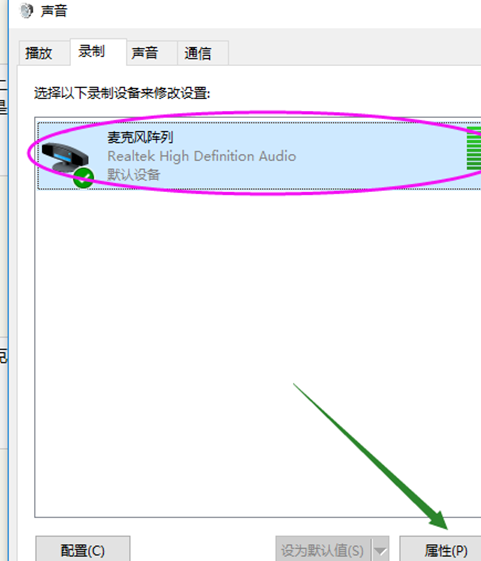
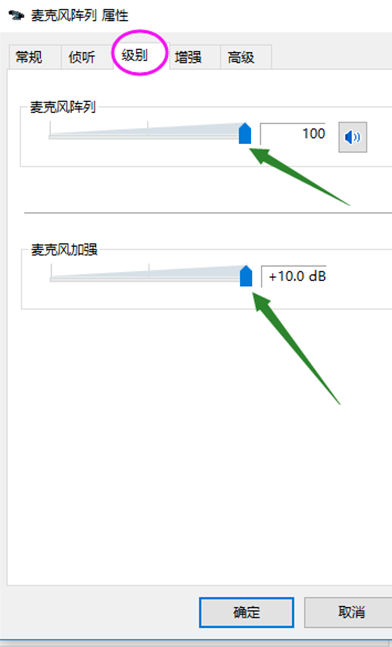
7、测试麦克风:在声音属性窗口,说话时麦克风右边的提示条会有反应。
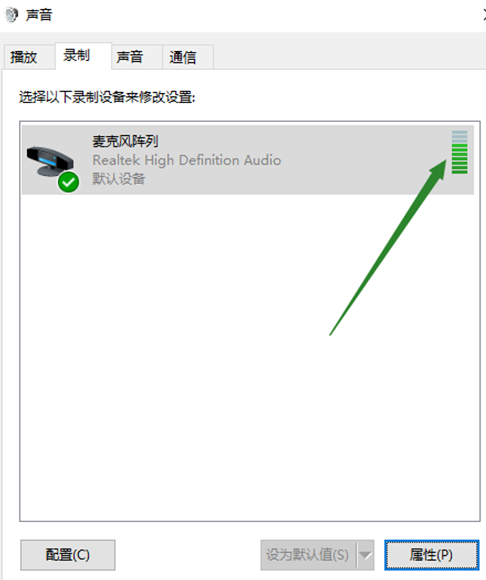
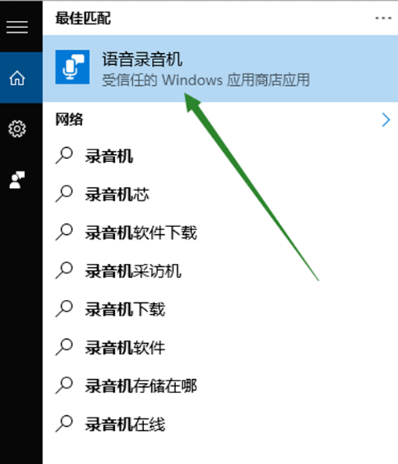
8、或者在任务栏搜索栏中输入录音机,打开电脑录音机程序。然后开始录音,看看是否可以正常录音,通过上面的设置,通常是可以使用的。
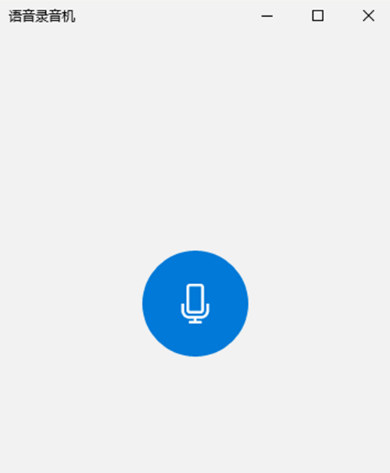
热门教程
热门系统下载
热门资讯





























