Windows10系统之家 - 安全纯净无插件系统之家win10专业版下载安装
时间:2023-05-08 08:46:33 来源:Windows10之家 作者:admin
用户安装 Win10 GHOST版本系统后,想要登录微软账户时,发现登录不了,遇到这个问题该怎么解决呢,小编为你带来了详细的图文教程,希望对你有帮助。
微软账号登录不上解决方法:
1、选择“此电脑”,右键打开“管理”。
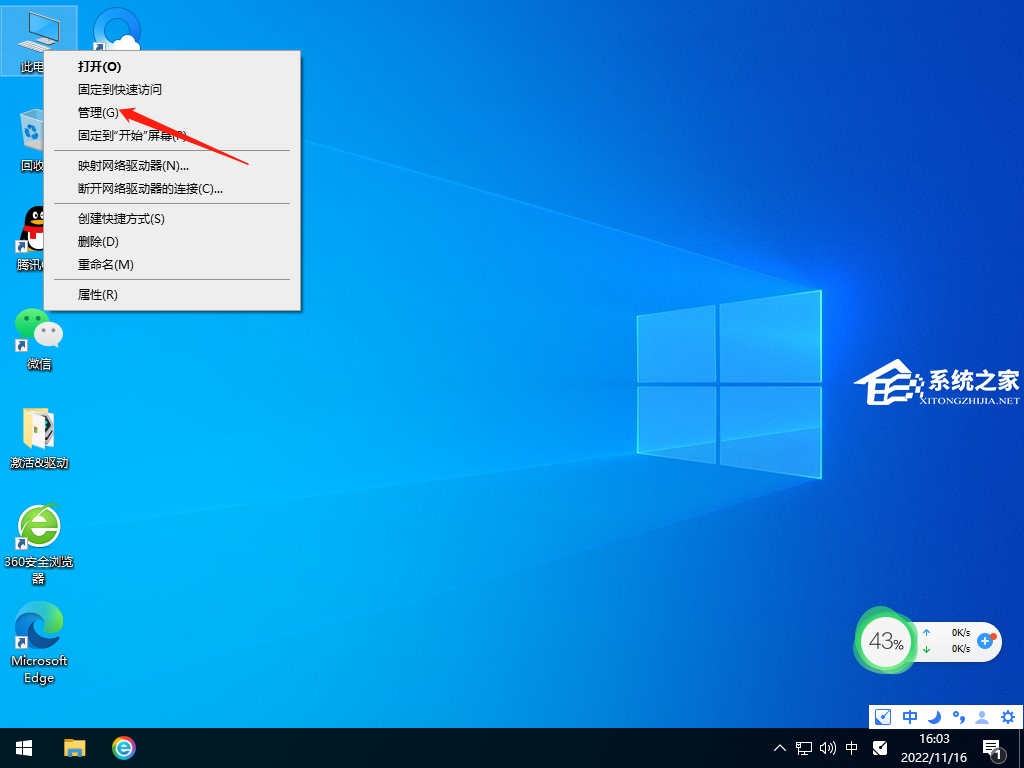
2、选择“本地用户和组”。
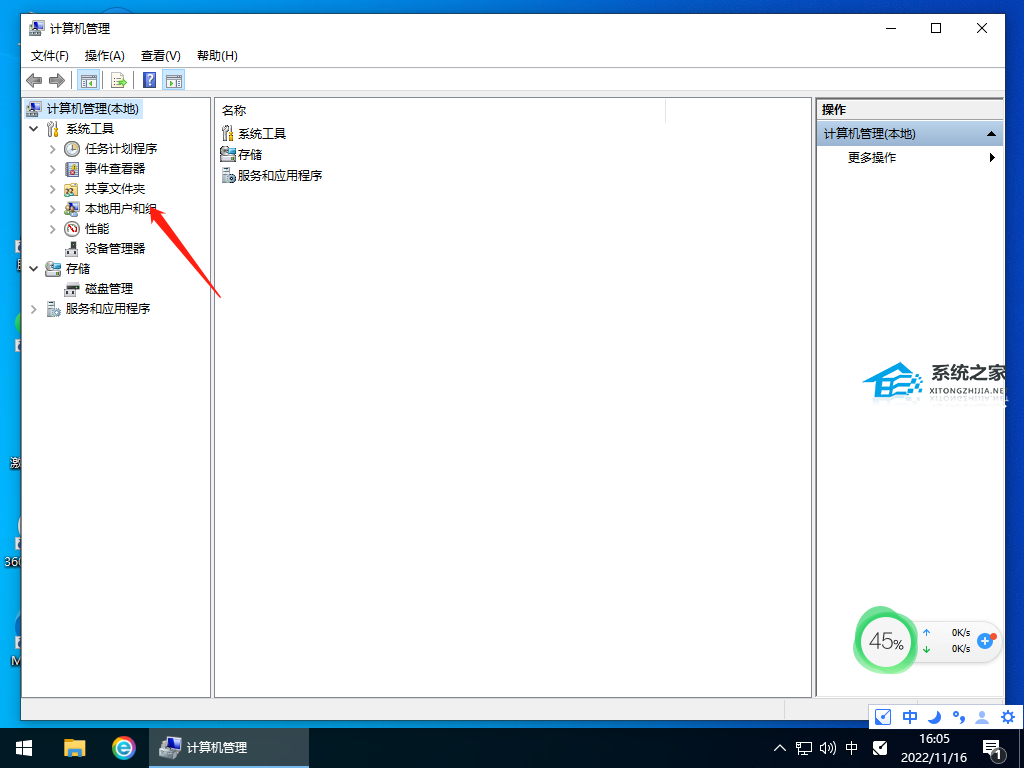
3、双击打开“用户”。
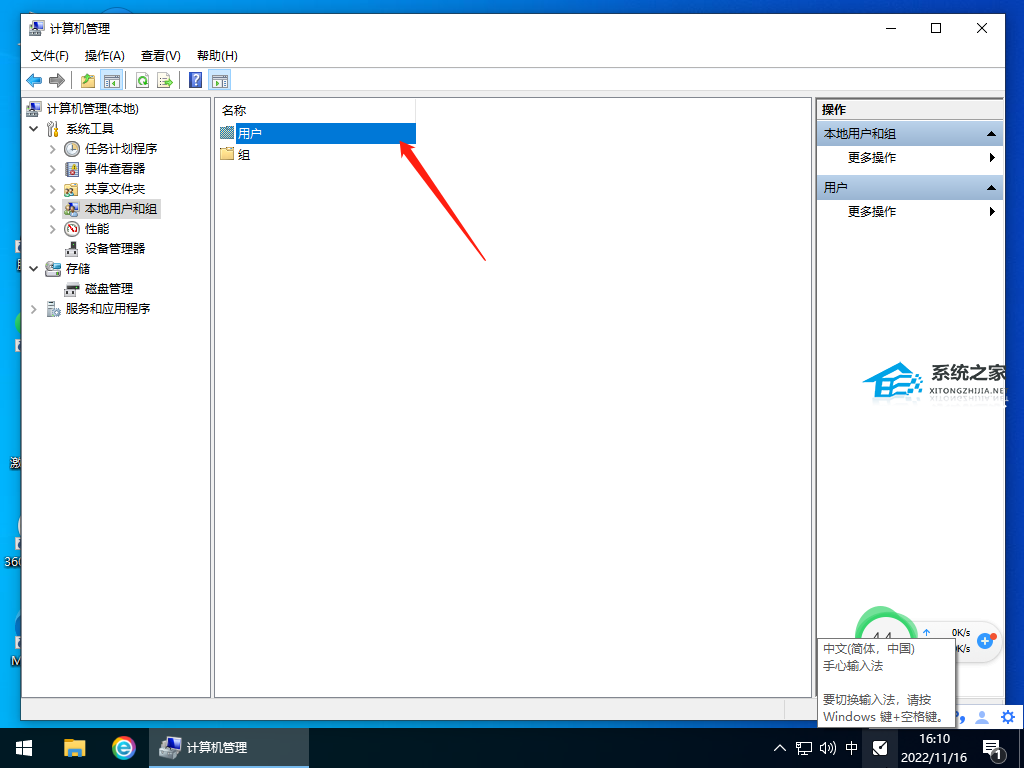
4、鼠标放在空白处右键打开选项选择“新用户”。
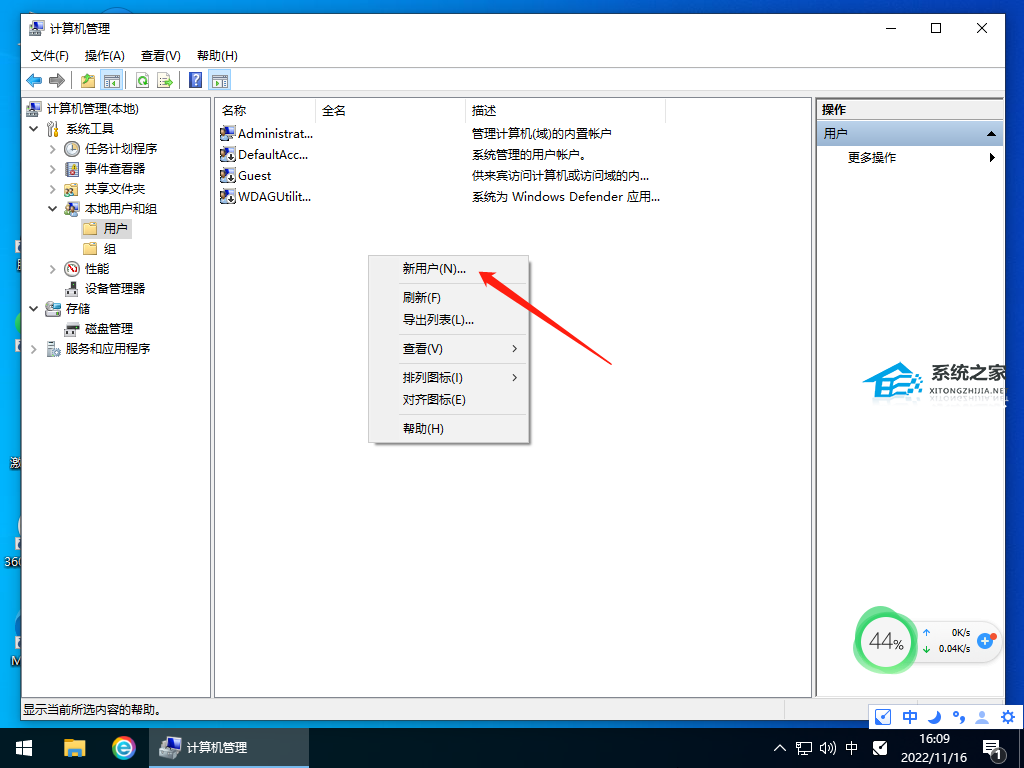
5、在“用户名”输入想要命名的用户名比如(123)。
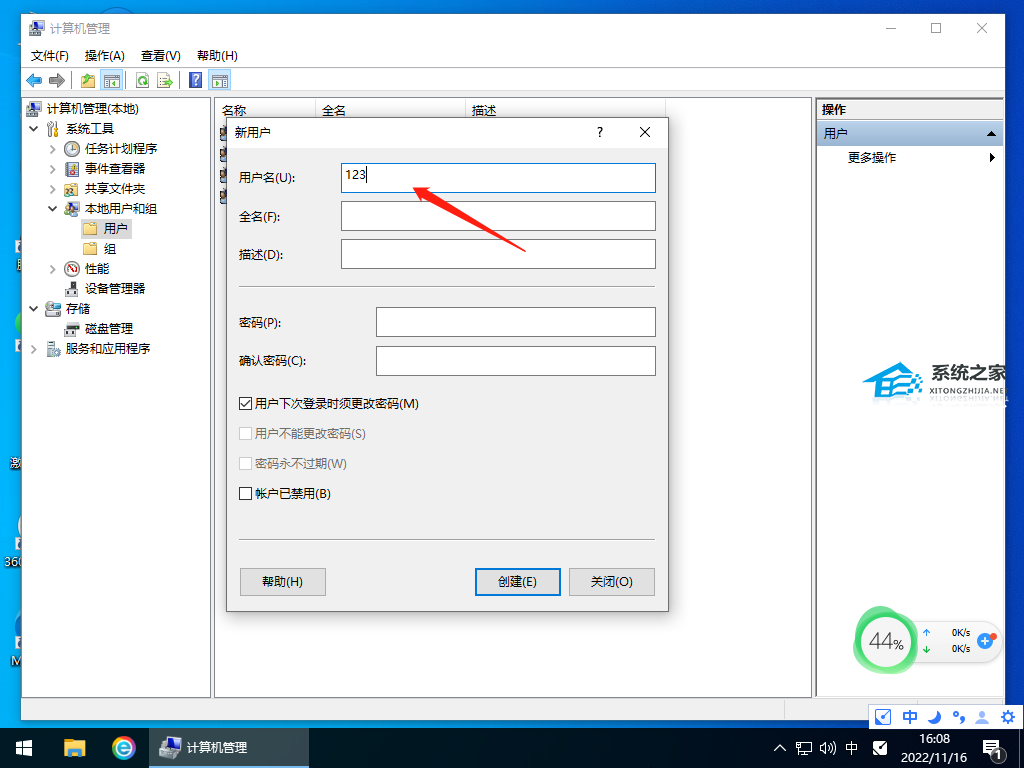
6、点掉“用户下次登录时顺更改密码”选择“密码永不过期”。
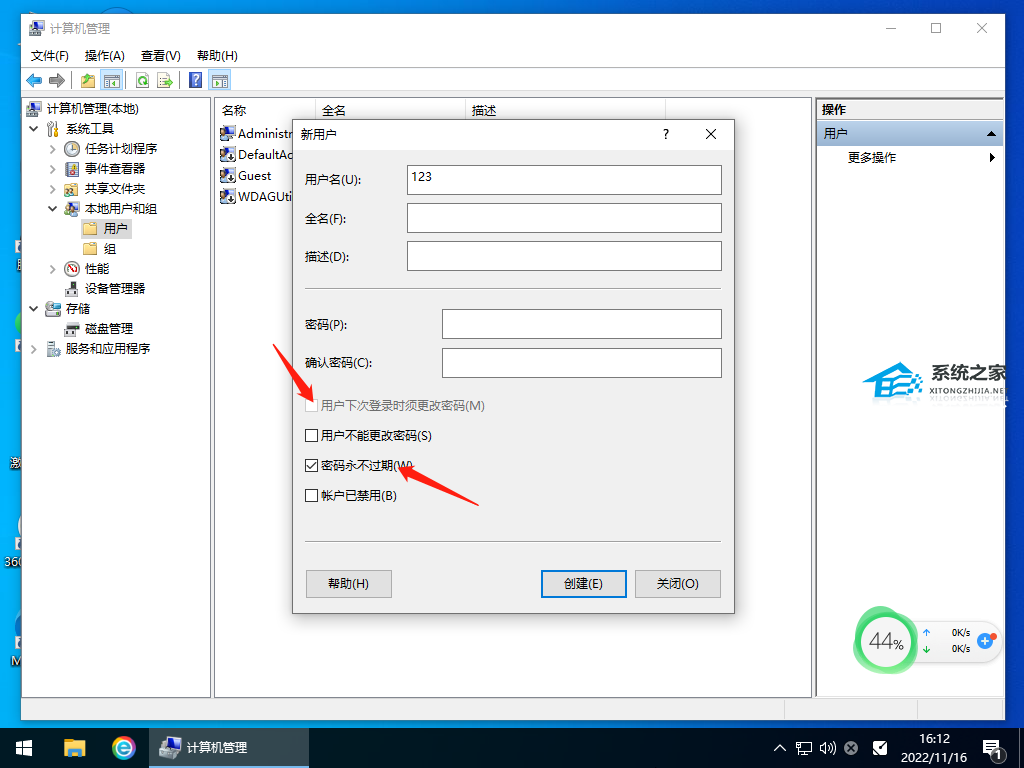
7、选择“创建”。
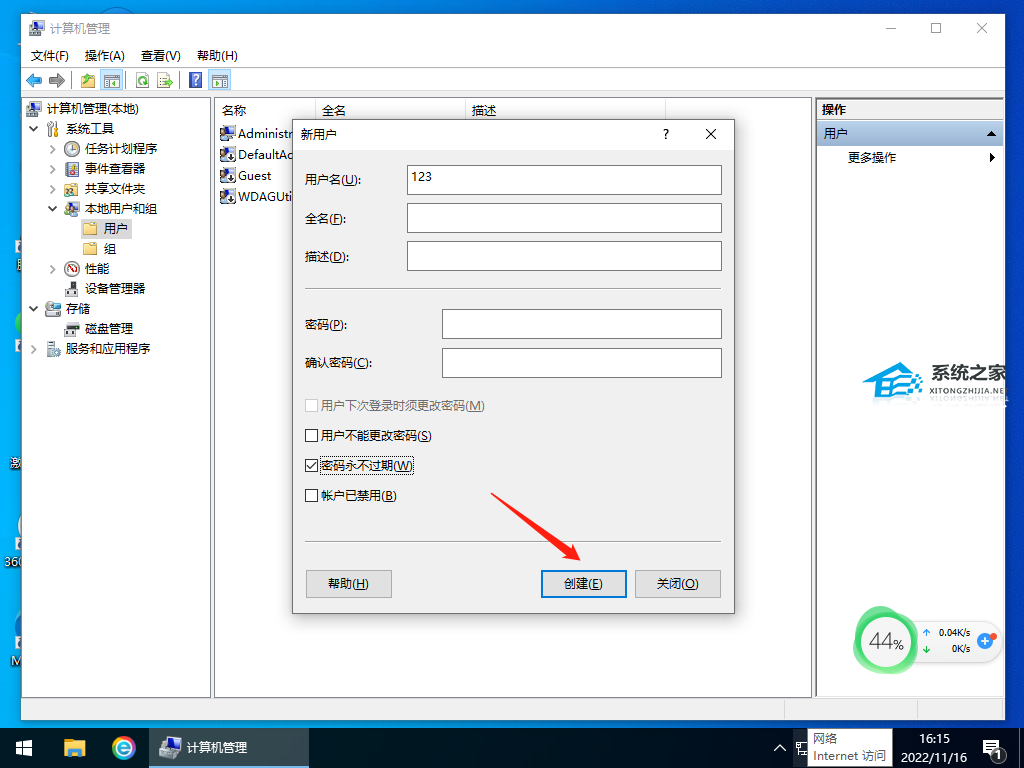
8、打开“开始菜单”,双击“Administuator”选择新建的管理员用户(123),重启电脑,必需二次重启。
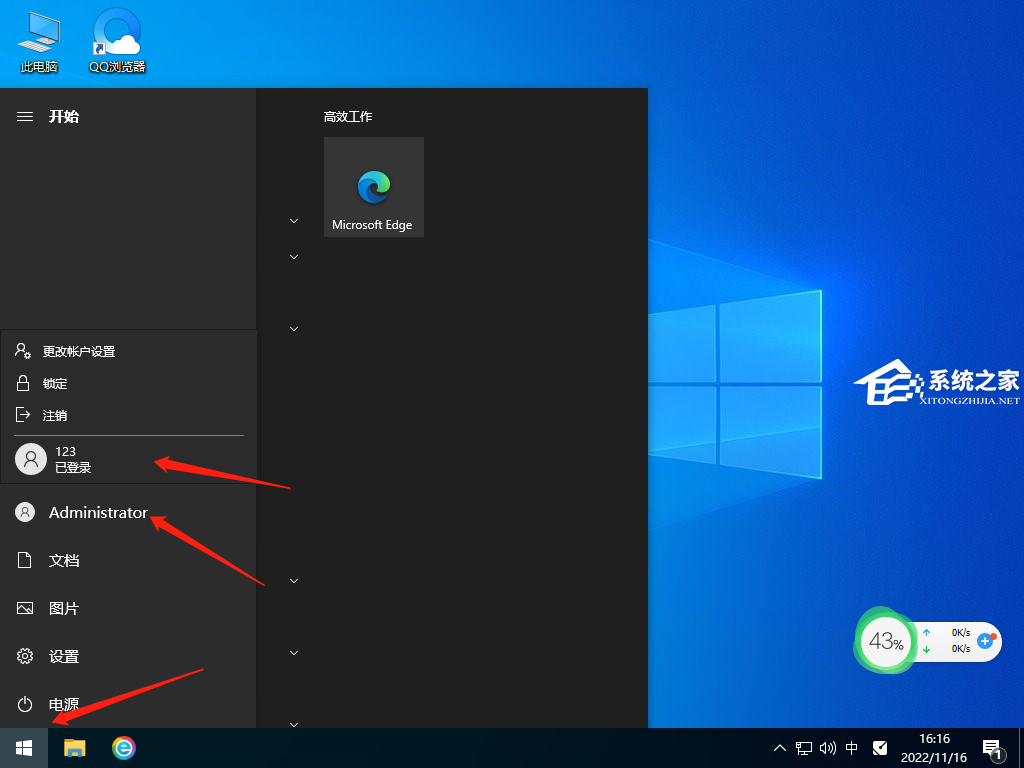
9、重启后打开“开始菜单”选择“设置”。
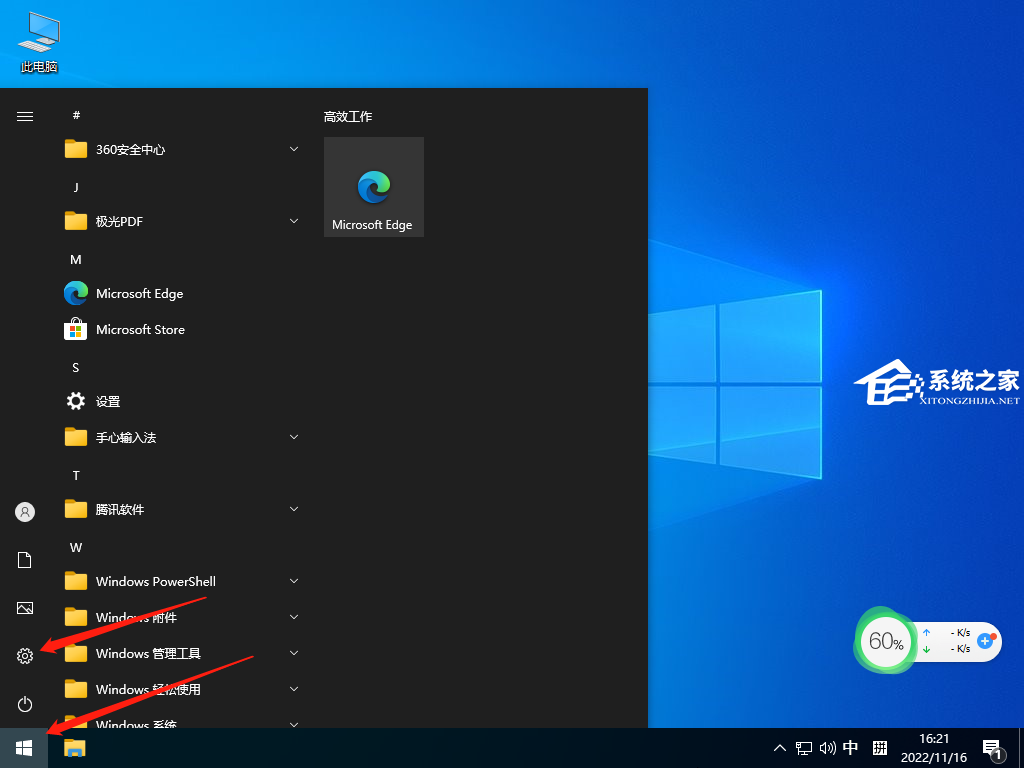
10、打开“账户”。
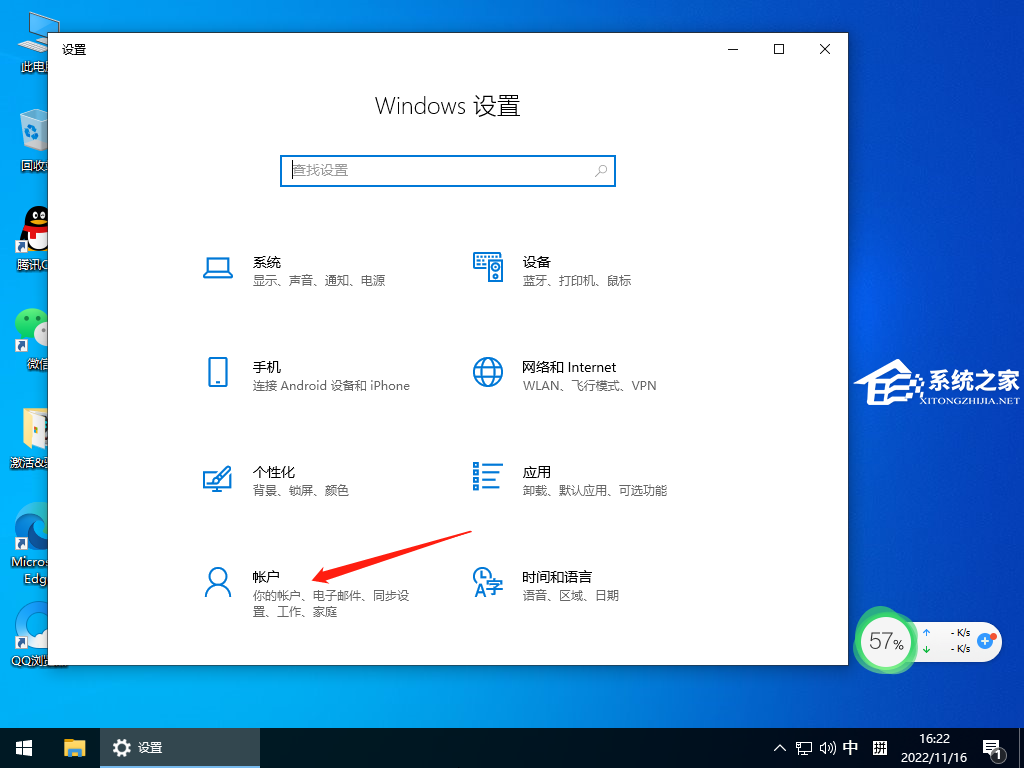
11、选择”改用 Microsoft账户登录“。
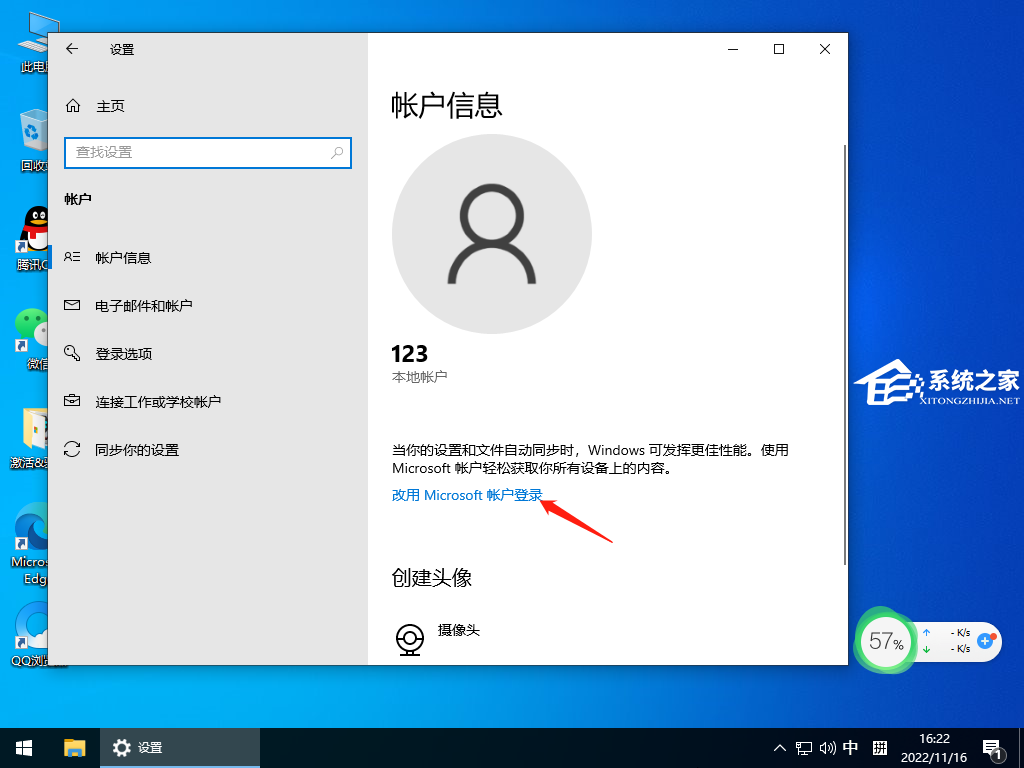
12、等待登录界面打开,时间可能会有点长耐心等待。
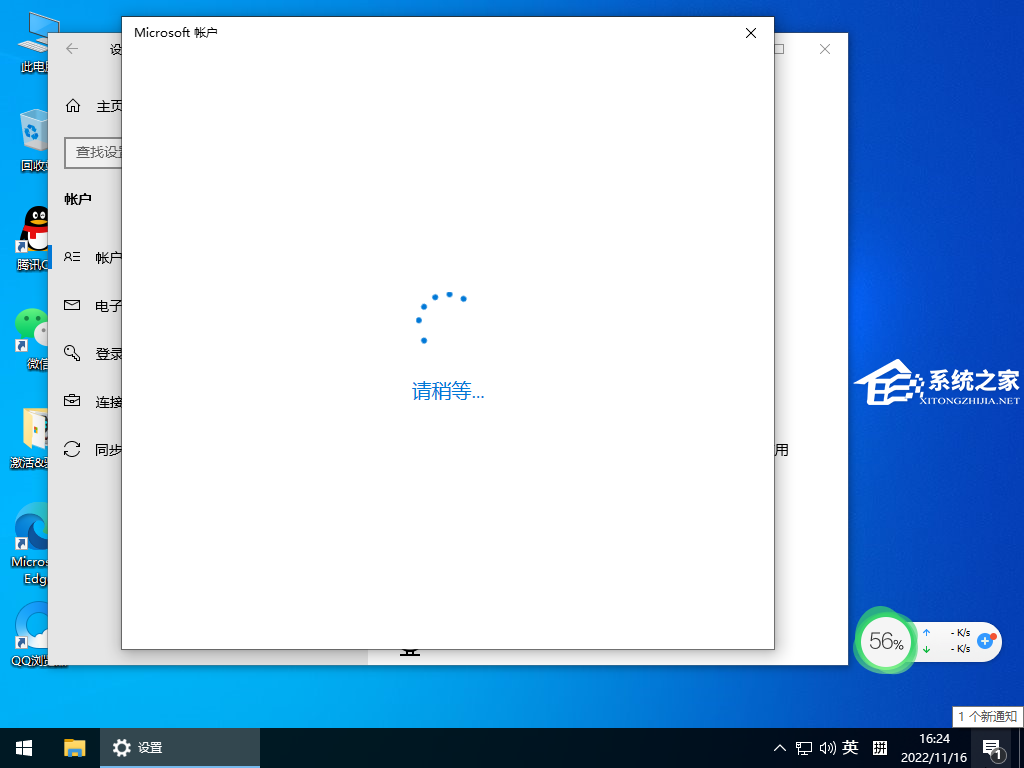
13、按要求输入微软账户,显示 windows设备密码时,如没设置可放空点击”下一步“,输入PIN码。
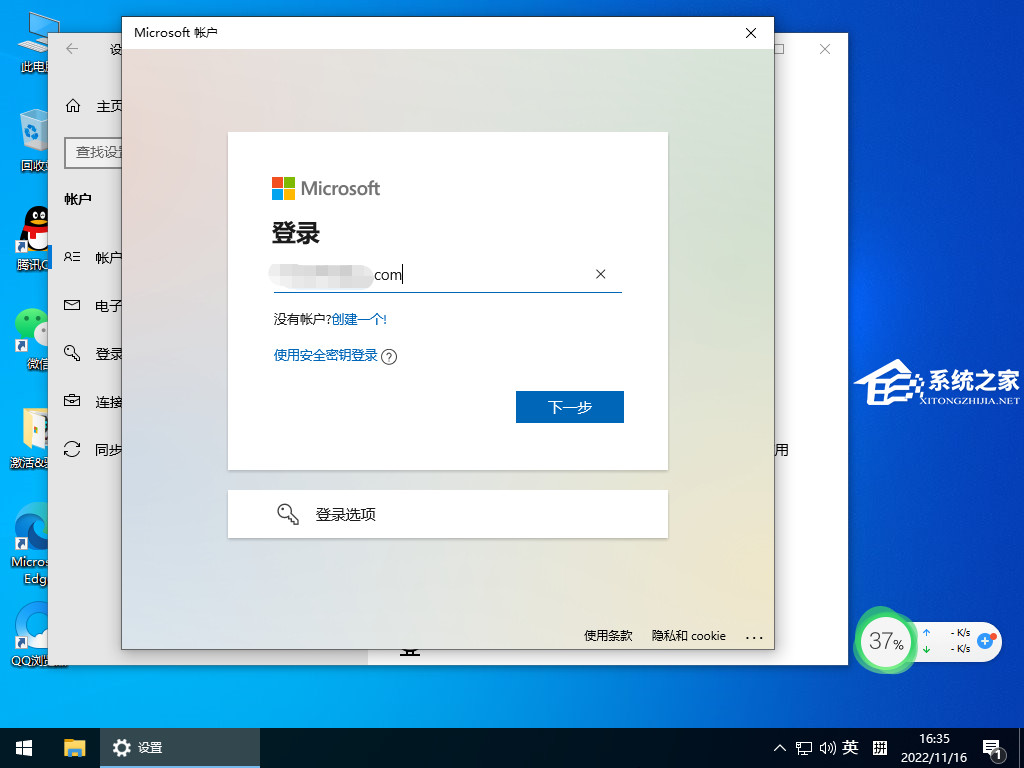
14、这就好了,各位小伙伴学会了吗?
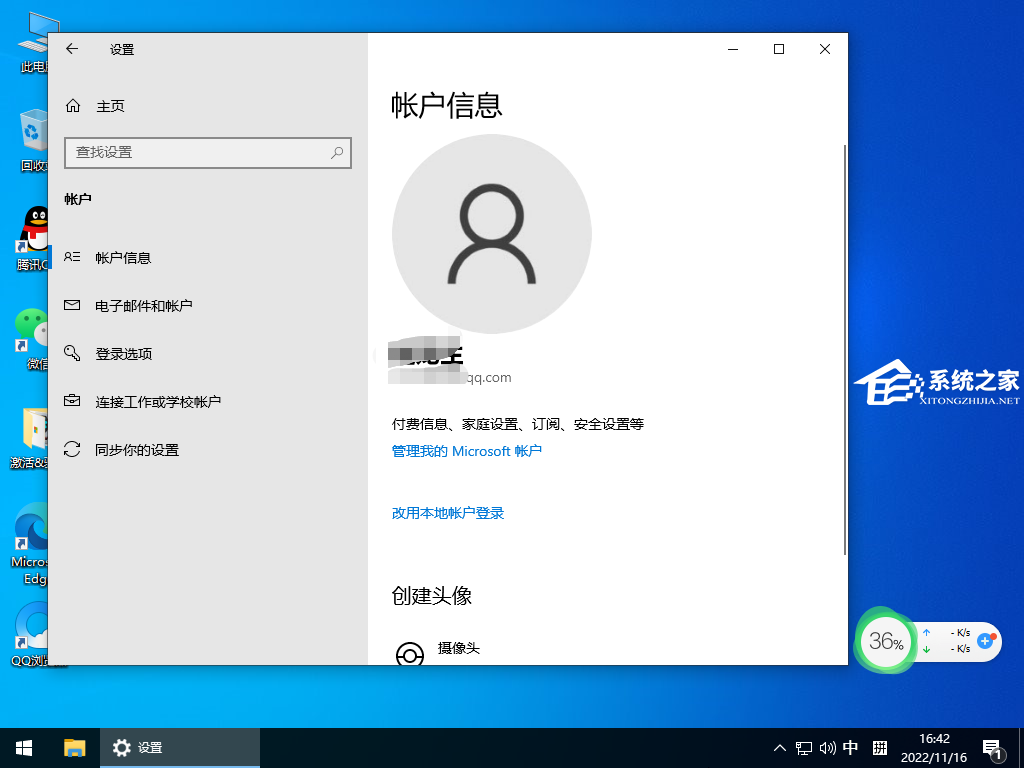
热门教程
热门系统下载
热门资讯





























