Windows10系统之家 - 安全纯净无插件系统之家win10专业版下载安装
时间:2023-04-06 08:03:09 来源:Windows10之家 作者:admin
Win10怎么设置阻止恶意软件自动安装操作方法教学。我们可以将电脑安全设置中的阻止恶意软件自动安装功能开启起来。这样一些恶意程序就无法在后台自动安装广告软件了。那么这个功能在哪里去进行开启呢?一起来看看具体的操作教学吧。
操作方法
1、首先我们点击电脑里面的开始菜单按钮。

2、在开始菜单里面,我们找到设置按钮,并点击。
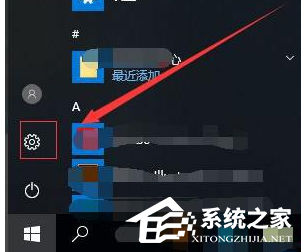
3、然后我们找到应用,并点击。
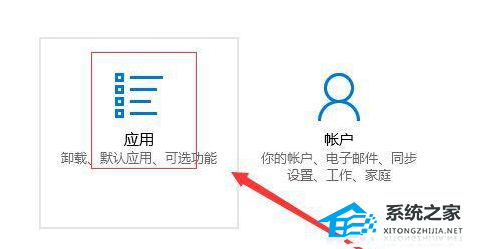
4、在应用和功能设置页面,我们可以看到应用安装下面的设置是允许来自任意位置的应用。章的设置就会导致电脑可能会自动安装一些软件。
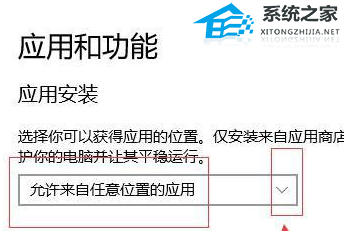
5、我们点击后面的下拉菜单按钮,然后可以选择安装应用商店之外的应用之前向我们发出警告或者是。仅允许来自应用商店的应用。
![]()
6、如果我们设置仅允许来自应用商店的应用,那么电脑。如果安装其他位置的应用就不会安装成功。
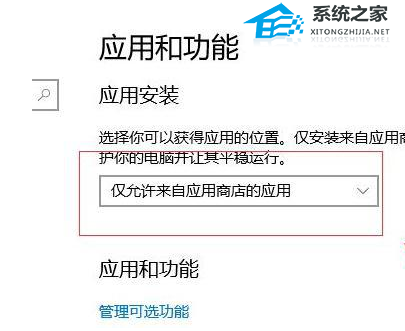
相关文章
热门教程
热门系统下载
热门资讯





























