Windows10系统之家 - 安全纯净无插件系统之家win10专业版下载安装
时间:2023-03-16 07:53:08 来源:Windows10之家 作者:admin
很多小伙伴在使用电脑碰到无法修复或者解决的问题时,都会选择进入到恢复模式进行修复,但最近有小伙伴发现自己无法正常进入恢复模式,这个时候我们就可以强制进入,那么要如何操作呢?下面就和小编一起来看看方法吧。
1、开启电脑电源,然后出现滚动的小圆圈的时候按住电源键强制关机。
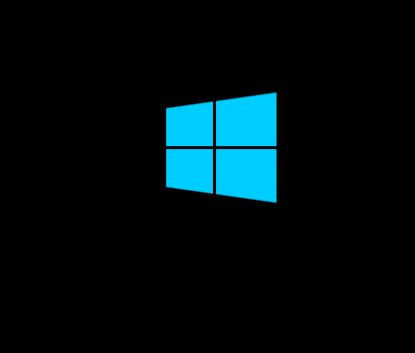
2、重复上述操作2到3次,直到出现“选择一个选项”界面“,点击“疑难解答”。
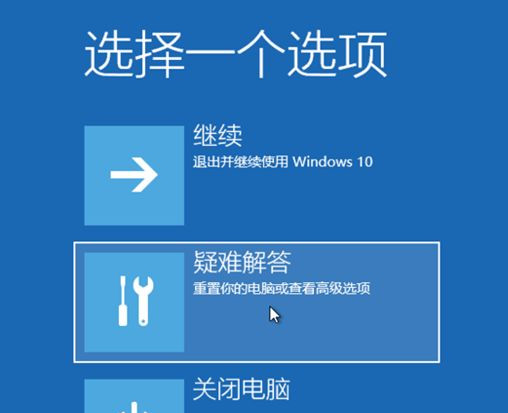
3、点击“重置此电脑”。
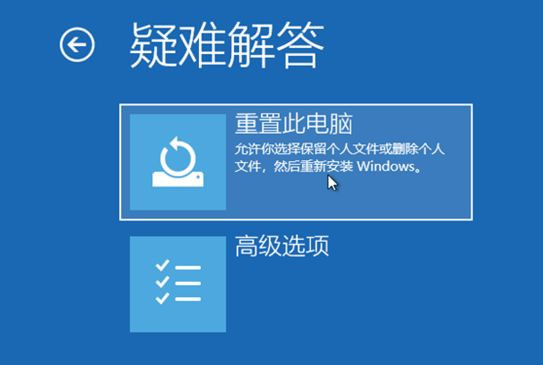
4、点击“保留我的文件”或“删除所有内容”(仅系统盘操作,不影响其他盘)。
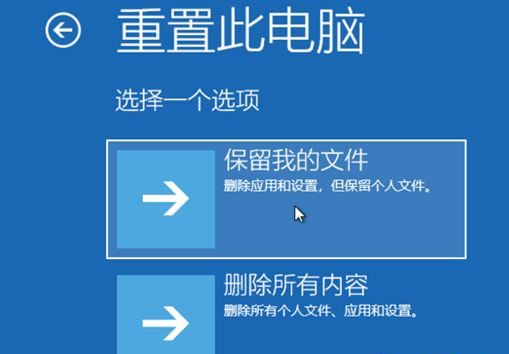
5、电脑自动重启后,点击显示的“帐户名”。
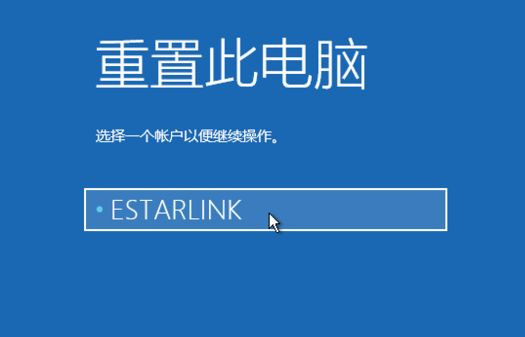
6、输入帐户密码,然后点击“继续”,没密码留空,点继续。
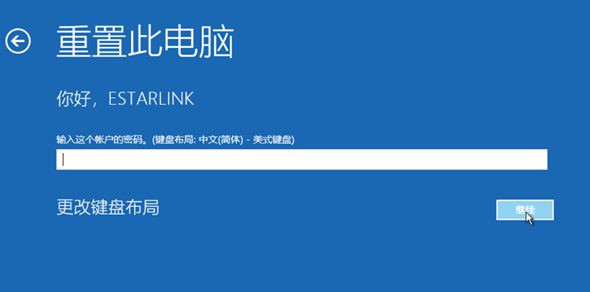
7、确认提示信息无误后,点击“重置”。
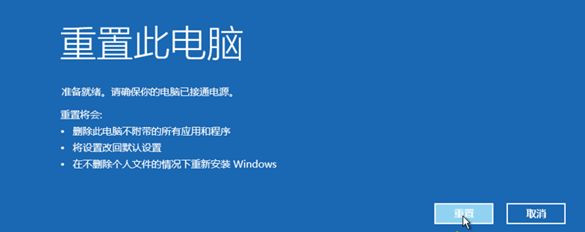
8、电脑自动重启并进行系统初始化过程比较久,耐心等待完成。
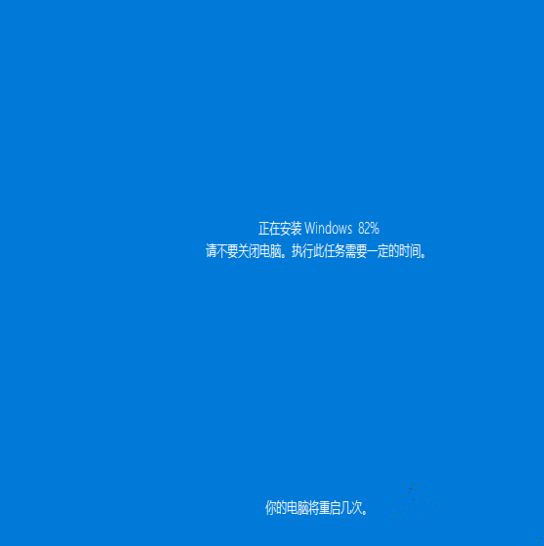
以上就是小编为你带来的关于“Windows10系统怎么强制进入恢复模式”的解决方法了,希望可以解决你的问题
相关文章
热门教程
热门系统下载
热门资讯





























