Windows10系统之家 - 安全纯净无插件系统之家win10专业版下载安装
时间:2023-03-15 08:41:14 来源:Windows10之家 作者:admin
Win10怎么提高网速?近期有Win10用户发现自己的电脑网速很慢,长期使用下来上网体验不是很好,那么有没有什么方法可以解除宽带限制,从而达到提高网速的目的呢?其实方法很简单,我们一起来看看下面这篇Win10提高网速的方法吧,希望可以帮到你。

具体方法如下:
1、使用 Win + R 打开“运行”操作框,然后输入 gpedit.msc,并点击确定,即可打开组策略编辑器;
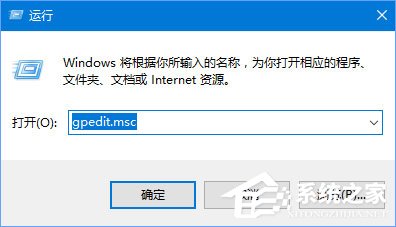
2、在打开的组策略编辑器中左侧栏,点击【计算机配置】、【Windows 设置】,接下来右键单击【基于策略的 Qos】,在弹出的菜单中选择【高级 Qos设置】;
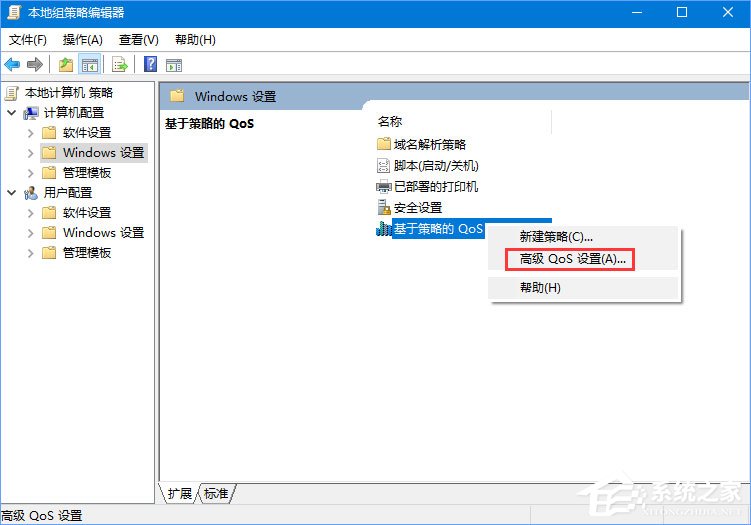
3、最后勾选“指定入站TCP吞吐量级别”,默认级别为3,即最大吞吐量,但是如果机器本身的配置不是特别高,建议不要盲目选择最大吞吐量,(建议8G及以下内存的用户勾选2,16G及以上的用户勾选3),勾选完成后,点击【确定】生效;
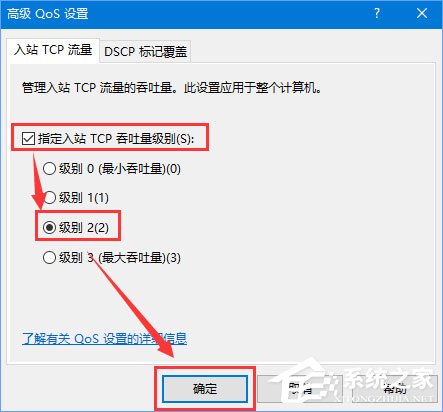
4、再次在本地组策略编辑器中找到并展开,计算机配置--Windows 设置--管理面板--网络--QOS数据包计划程序--限制可保留带宽;
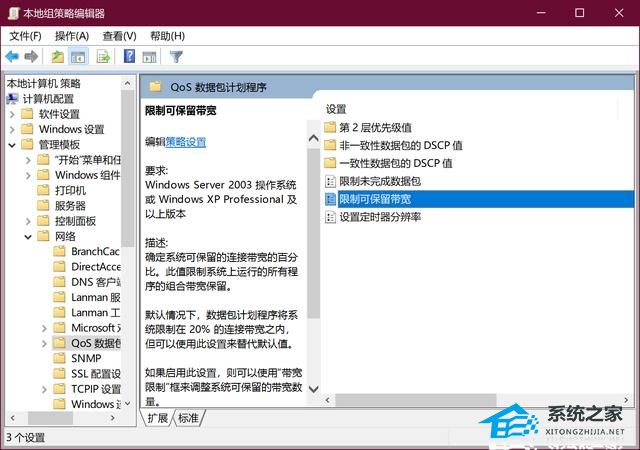
5、双击“限制可保留带宽”,这里默认为未配置状态,把状态设置为已经启用,这时输入框即显示默认的是80,我们把带宽限制百分比改为0,点击确定,就能解除限制。
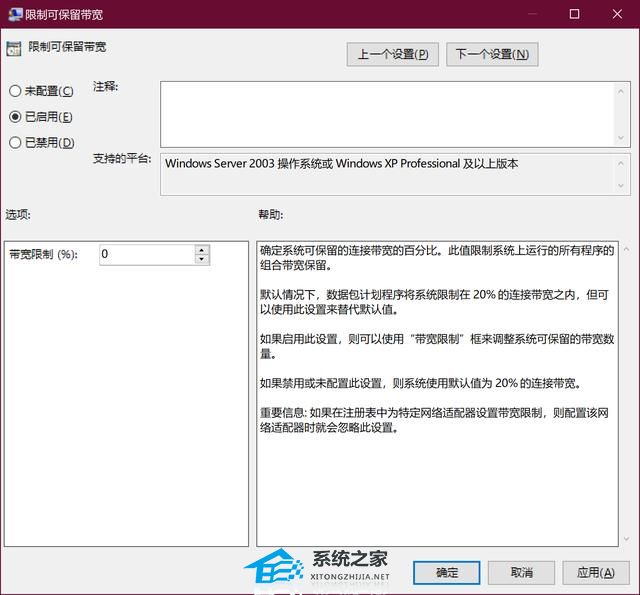
以上便是Win10提高网速的方法,如果你发现Win10系统上网特别慢,不妨尝试解除宽带限制,从而达到提高网速的目的。
相关文章
热门教程
热门系统下载
热门资讯





























