Windows10系统之家 - 安全纯净无插件系统之家win10专业版下载安装
时间:2023-03-01 08:08:05 来源:Windows10之家 作者:admin
Win10怎么永久关闭系统自动更新?如果我们的电脑没有去关闭自动更新功能,当系统有了新的更新补丁时,系统就会在关机的时候进行自动更新。而很多用户不想要进行这样的版本更新。那么如何去进行更新功能的彻底关闭呢?接下来一起来看看以下的操作方法教学吧。
方法一:把网络设为“按流量计费的连接”
首先是最极端、最彻底的,也就是使用“按流量计费的连接”。
这是微软为流量套餐有限制的用户提供的,既然要更好的控制数据使用量,那当然不能随心所欲的升级。
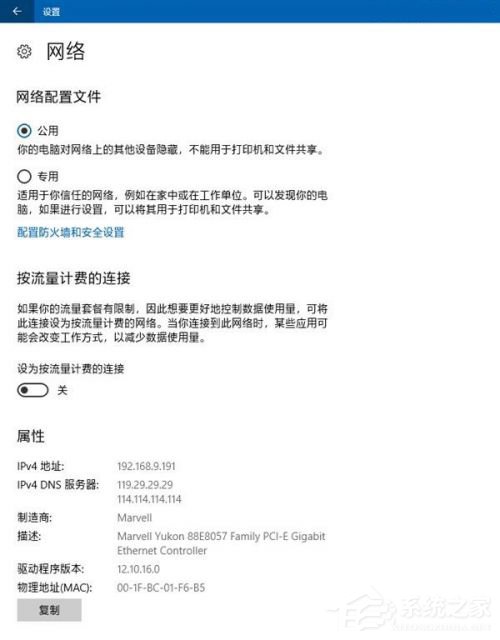
要想开启很简单,只有点击任务栏右侧的网络图标、点击网络和Internet设置、更改连接属性,然后就可以开启流量计费,然后你就再也不用担心静默下载更新。
方法二:限制更新的上传和下载流量
如果你觉得这种办法过于牵一发而动全身的话,其实还有另外一种功能,可以限制Windows更新服务的上传和下载流量,定位非常精准,就是防止更新服务占据太大流量,拖慢周围其他人的上网体验。
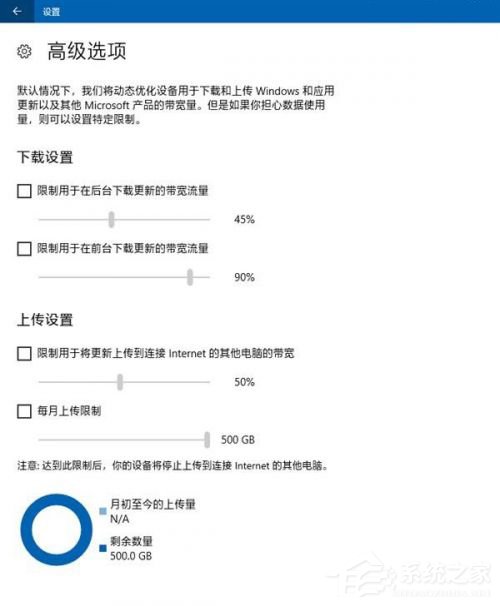
不过路径比较难找,要在更新与安全-高级选项-传递优化-高级选项当中才可以看到,上传和下载流量都可以限制在原本的5%。
方法三:暂缓更新
当然,如果你想要更加缓和、只是要暂停一下,等晚点下班后再下载,或是已经得知现在推送的更新有问题、想到等到下载推出紧急Patch的时候再接收,也有办法。
首先还是最简单的,只要在更新界面的下方点击更改使用时段,就可以设置一段没有干扰的工作时间。不过这里有处细节需要注意,因为专业版可以设置18小时长的时间窗口,而家庭版只有12小时长。
不过也够用吧,谁会坚持工作这么长时间呢?9:00-19:00已经适合很多用户吧。
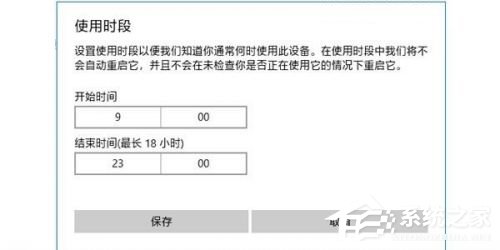
而如果你认为现在的更新不合适,那么干脆就可以往后推迟1周,也就是7天的时间。这样也很简单,直接在更新里面选择暂停更新即可,即按即生效。

不过同样需要注意,7天后恢复正常时,在再次暂停前是需要重新检测一次更新的。以上就是Win10禁用自动更新的三种方法,用户们可以根据自己的情况选择自己的方法关闭自动更新。
方法四:禁用任务计划里边的Win10自动更新
1、同时按下 Win + R 组合快捷键打开““运行”窗口,然后输入“taskschd.msc”,并点击下方的“确定”打开任务计划程序。
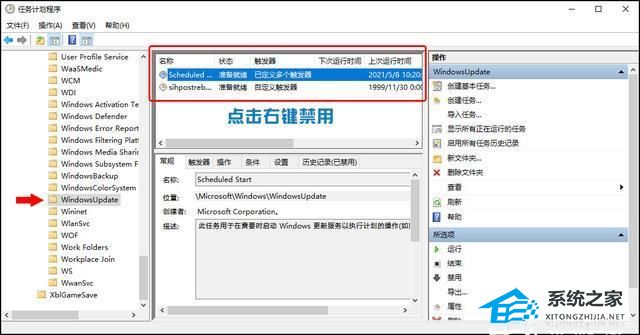
2、在任务计划程序的设置界面,依次展开 任务计划程序库- Microsoft- Windows- WindowsUpdate,把里面的项目都设置为 [ 禁用 ] 就可以了。(我这里边只有一个任务,你的电脑里可能会有2个或者更多,全部禁用就行了)
方法五:在注册表中关闭Win10自动更新
1、同时按下 Win + R 组合快捷键,打开运行对话框,然后输入命名 regedit,然后点击下方的「 确定 」打开注册表。
2、在注册表设置中,找到并定位到 [HKEY_LOCAL_MACHINE\SYSTEM\CurrentControlSet\Services\UsoSvc]。然后在右侧找到“Start”键。
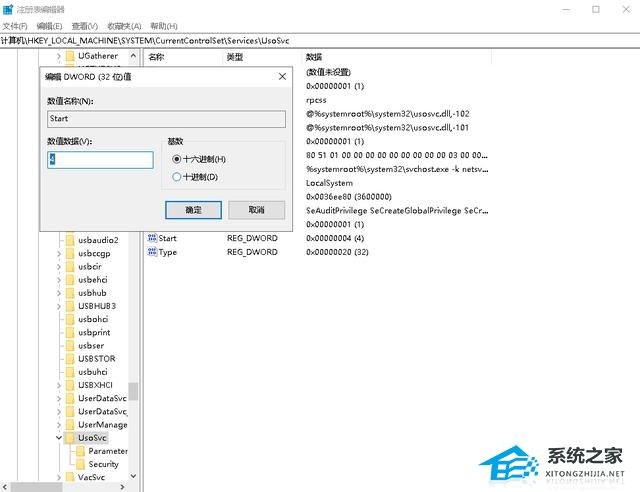
3、点击修改,把start值改成16进制,值改为“4”,然后点击「 确定 」保存数据。
4、继续在右侧找到“FailureActions”键,右键点击修改该键的二进制数据,将“0010”、“0018”行的左起第5个数值由原来的“01”改为“00”,完成后,点击下方的“确定”即可。
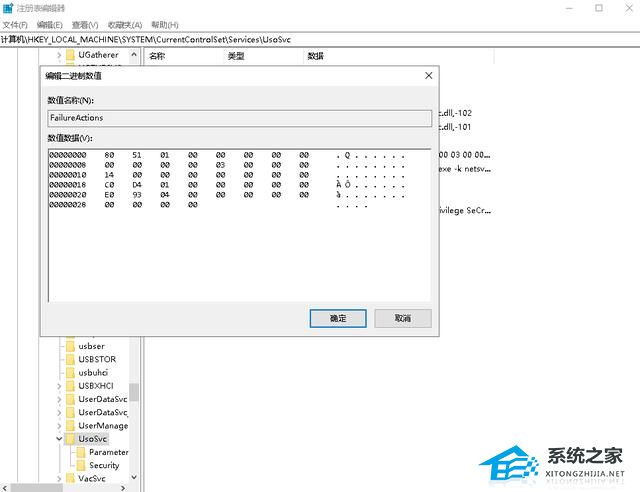
至此彻底关闭win10自动更新的操作步骤就全部完成了。
相关文章
热门教程
热门系统下载
热门资讯





























