Windows10系统之家 - 安全纯净无插件系统之家win10专业版下载安装
时间:2023-02-23 07:14:36 来源:Windows10之家 作者:admin
Win10鼠标能动但是无法点击怎么办?在我们日常电脑的使用中,鼠标是很重要的输入设备,但是近期有用户遇到了鼠标能动,但是无法点击的情况,这是怎么回事呢?有没有什么方法可以解决呢?下面小编整理了两种解决方法,我们一起来看看吧。
方法一:
1、首先,在桌面上一次点击“开始”-“windows系统”-“控制面板”菜单项;
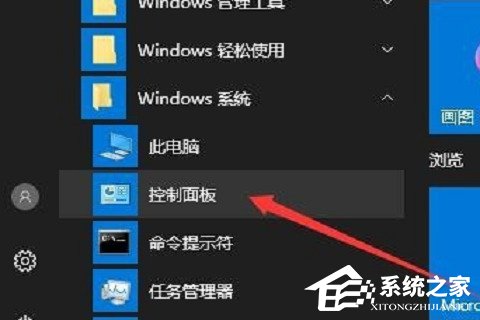
2、这时就会打开windows10的“控制面板”窗口,点击其窗口中的“系统和安全”快捷连接;
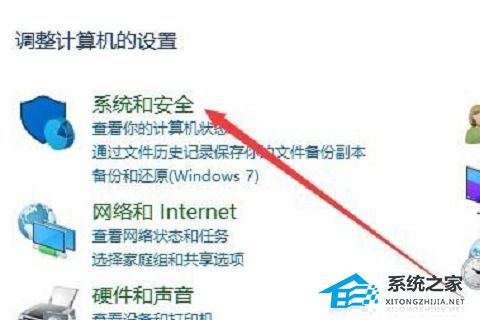
3、在打开的新窗口中,点击“更改用户账户控制设置”快捷连接;
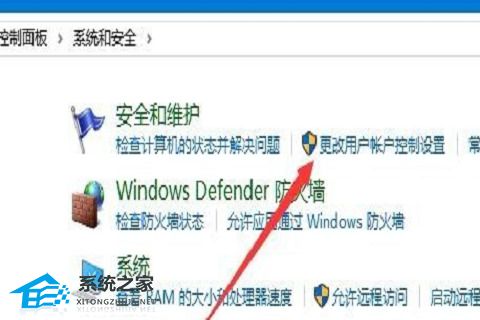
4、这时可以打开windows10系统的“UAC设置”窗口,把其滑块拉到最底部,最后点击“确定”按钮就可以了。
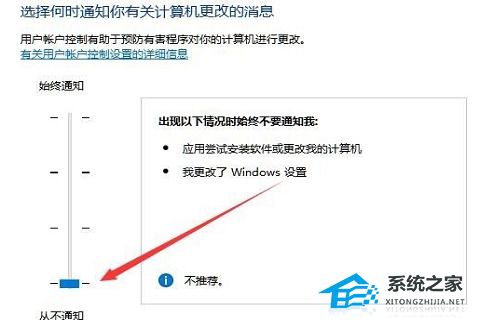
方法二:
1、在Windows10桌面右键点击“开始”按钮,在弹出菜单中选择“运行”菜单项;
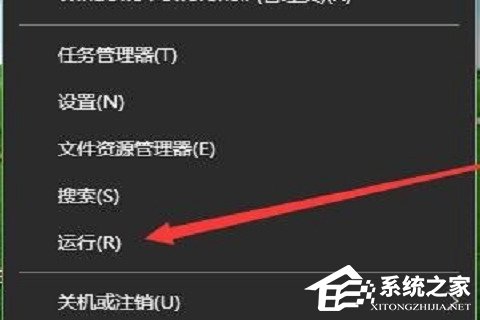
2、在打开的Windows10“运行”窗口中,输入命令“regedit”,然后点击“确定”按钮;
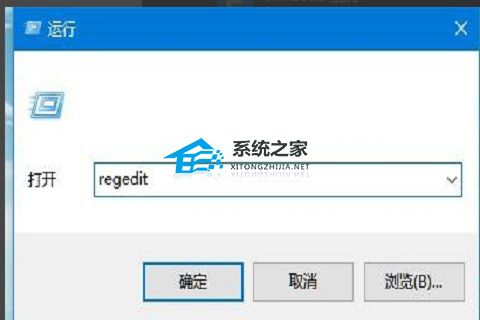
3、在打开的“注册表编辑器”窗口中,定位到“HKEY_LOCAL_MACHINE\SOFTwARE\Microsoft\windows\CurrentVersion\Policies\System”;
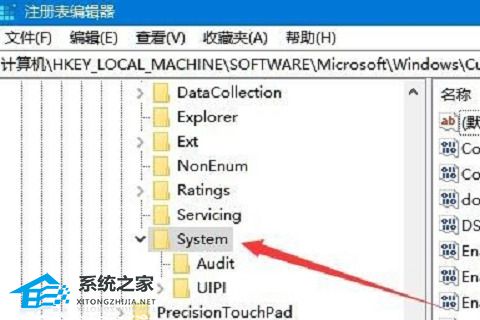
4、在右侧打开的窗口中找到“EnableLUA”注册表键值,然后右击该键值,在弹出菜单中选择“修改”菜单项;
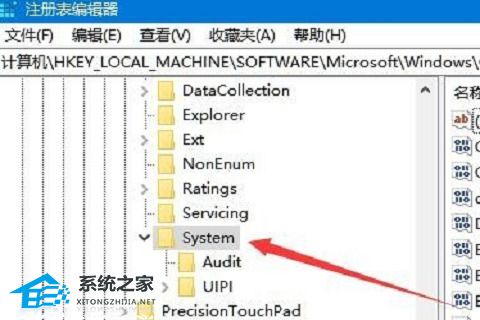
5、在打开的“编辑Dword值”窗口中,把数值数据修改为“0”,最后点击“确定”按钮就可以了。
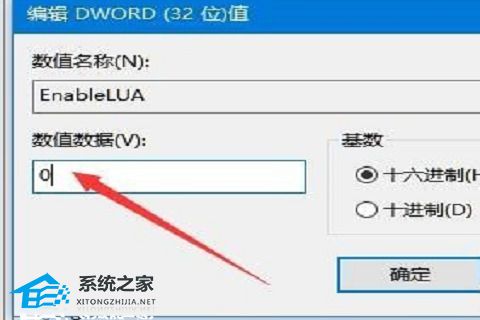
相关文章
热门教程
热门系统下载
热门资讯





























