Windows10系统之家 - 安全纯净无插件系统之家win10专业版下载安装
时间:2023-01-27 16:40:33 来源:Windows10之家 作者:admin
有小伙伴想要给自己的win10系统设置文件共享,这样可以获取到公司电脑的一些共享文件,但是自己之前没有操作过,不知道win10如何设置文件共享怎么办。下面小编教下大家win10文件共享设置方法。
步骤一:启用网络发现
1、打开桌面上的“文件资源管理器(此电脑)”。点击顶部-网络。
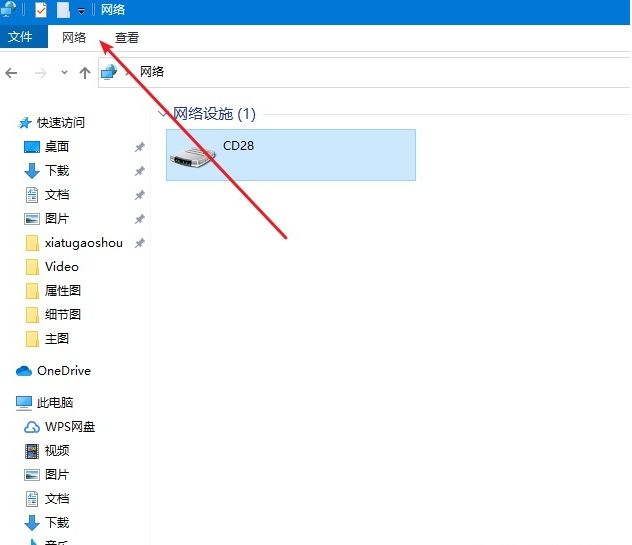
2、点击下面更改高级共享设置。
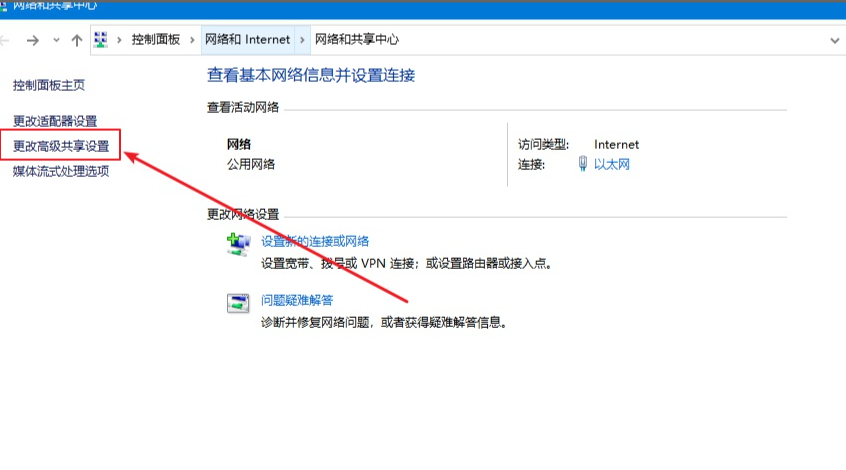
3、点击所有网络。
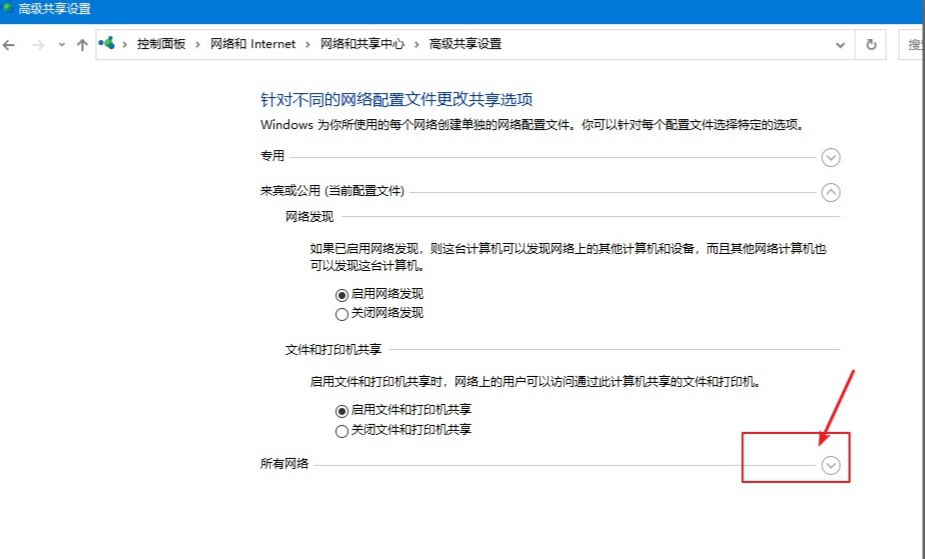
4、启用共享以便可以访问网络。
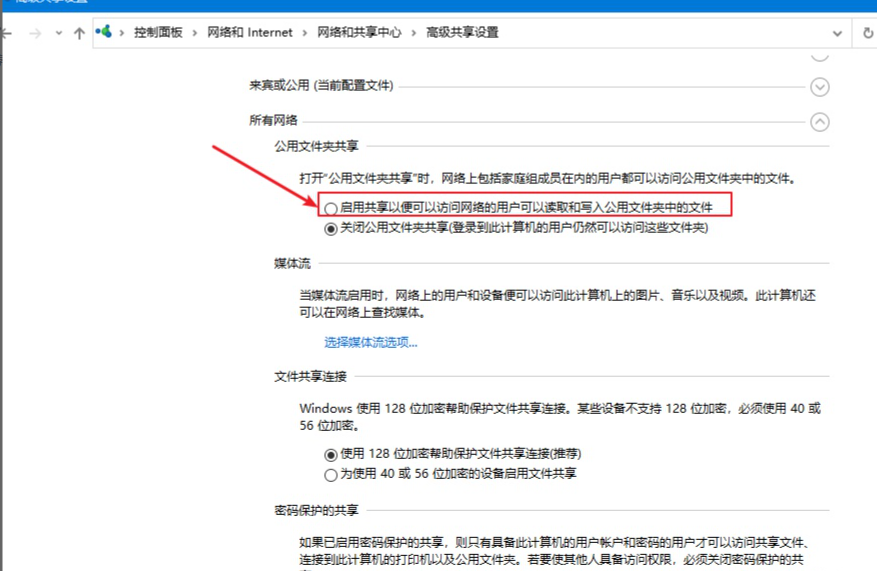
第二步:开启 guest访客模式
1、鼠标右击点击电脑,选择管理。
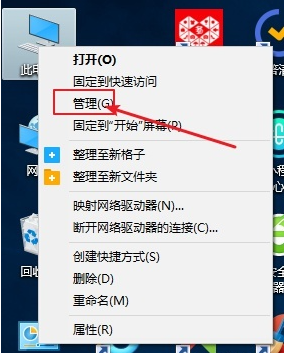
2、打开的计算机管理,依次展开系统工具-->本地用户和组-->用户。
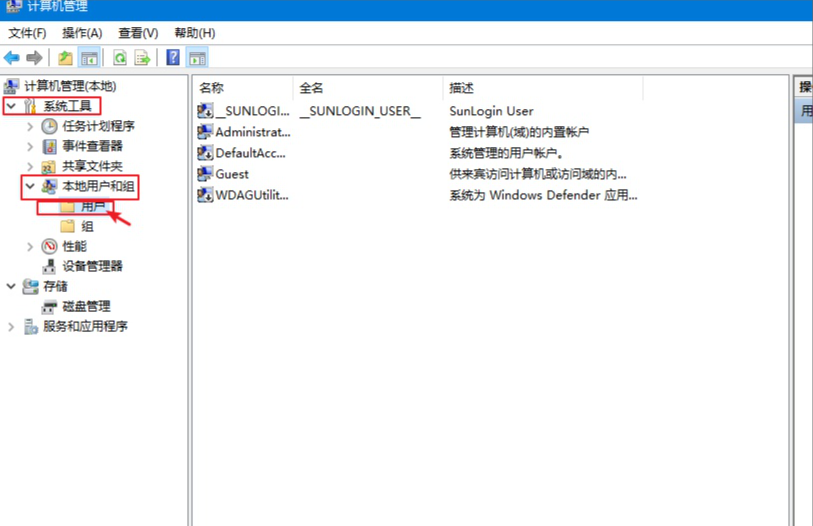
3、右侧可以看到全部用户,一般都有Guest账户,如果没有请添加一个,我们右击Guest点击属性,然后把“账户已禁用”去掉勾选,点击确定。同时您可以设置登陆密码。
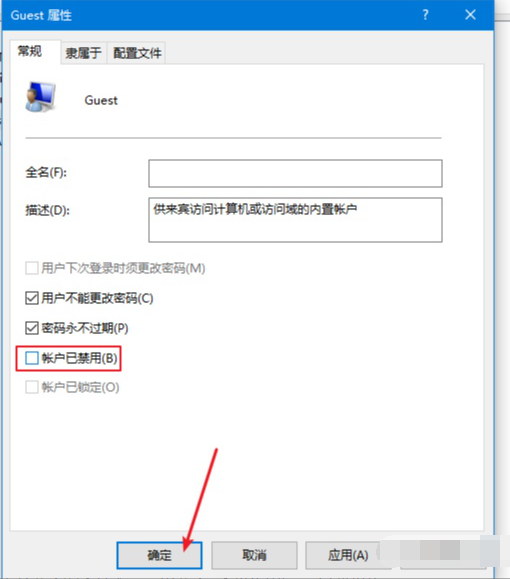
第三步:共享文件夹
1、鼠标右击需要共享的文件夹,点击共享-->特定用户,下图所示:
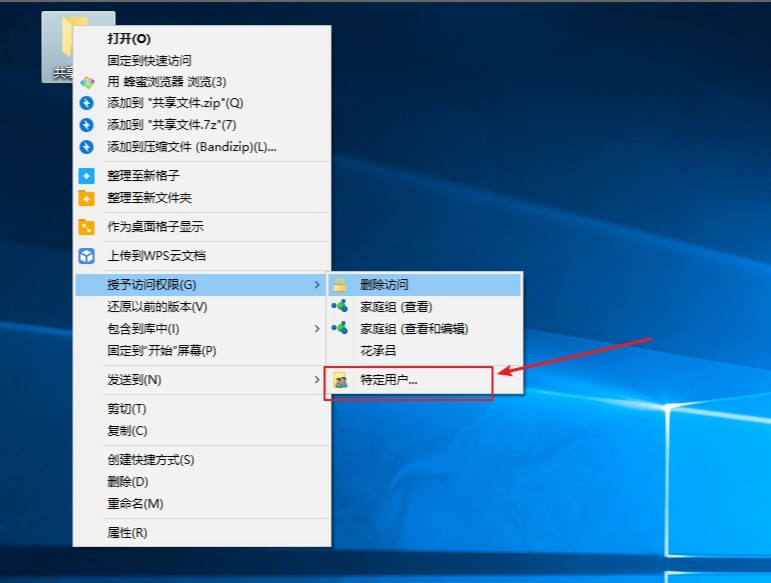
2、出现搜索框点击下拉图标,选择Everyone,然后点击添加,下图:
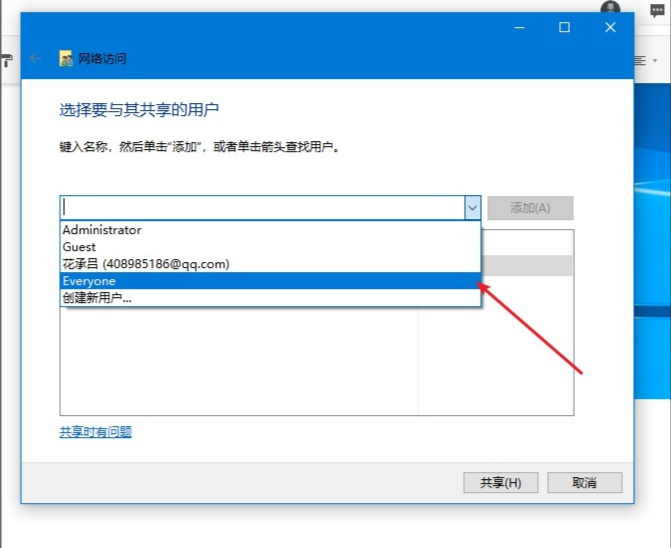
3、根据权限设置读取还是写入,然后点击共享就完成了。
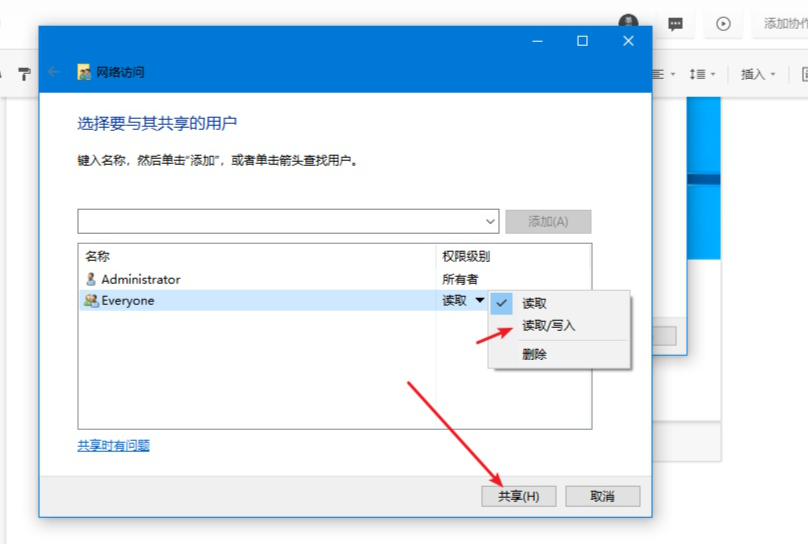
以上便是win10文件共享设置方法,有不懂的小伙伴可以参照教程进行操作哦。
热门教程
热门系统下载
热门资讯





























