Windows10系统之家 - 安全纯净无插件系统之家win10专业版下载安装
时间:2023-01-03 15:05:12 来源:Windows10之家 作者:admin
随着win10系统的发布,我们很多的win7用户都去升级了新的系统,不过还有少部分没有升级,那么win7怎么升级win10系统呢?下面小编就把win7系统重装win10的方法分享给大家。
1.首先我们打开微软官网,点击“立即更新”。
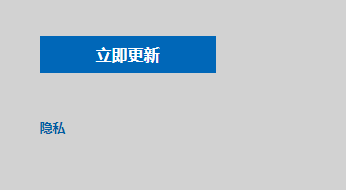
2.然后会下载一个官方升级win10创意者更新的工具易升,安装完成后,点击接受微软软件许可条款。
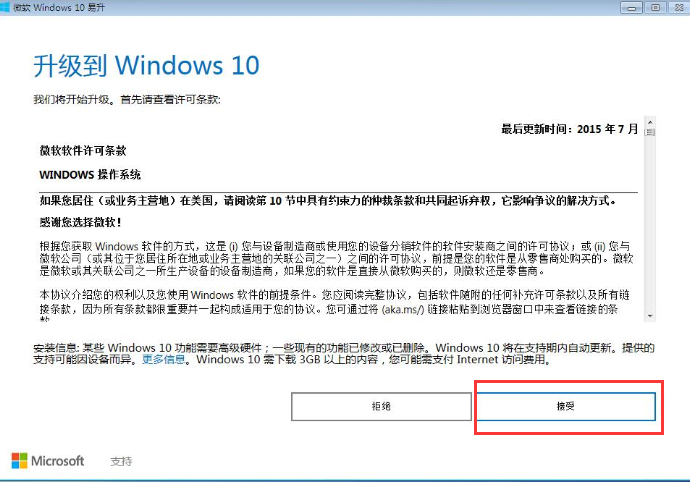
3.接着升级工具检测电脑环境是否正常,检测完成后会开始下载win10系统,点击下一步选项。
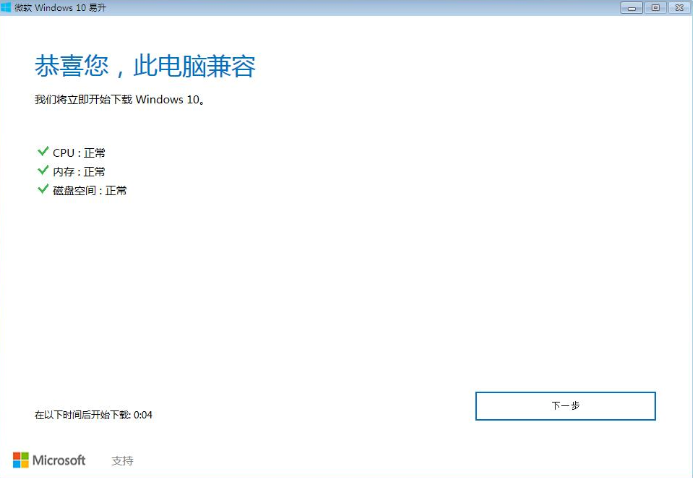
4.Windows 10 系统下载中,官方工具升级win10会保留原来系统的数据及用户文件。
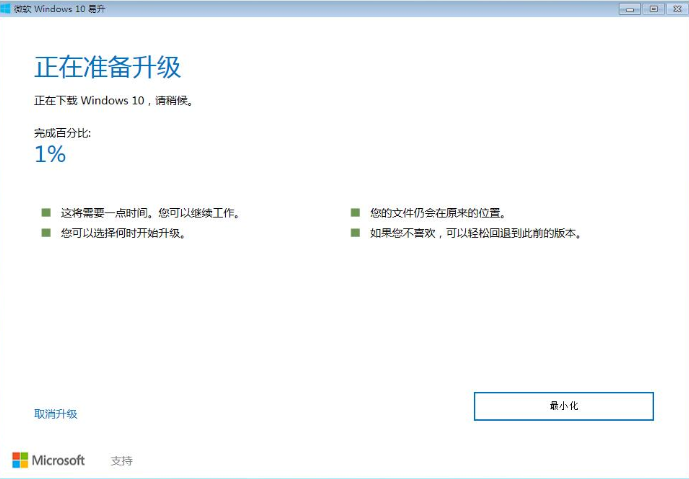
5.下载完成后会开始验证下载的数据是否正确,验证无误后就进行下一步操作。
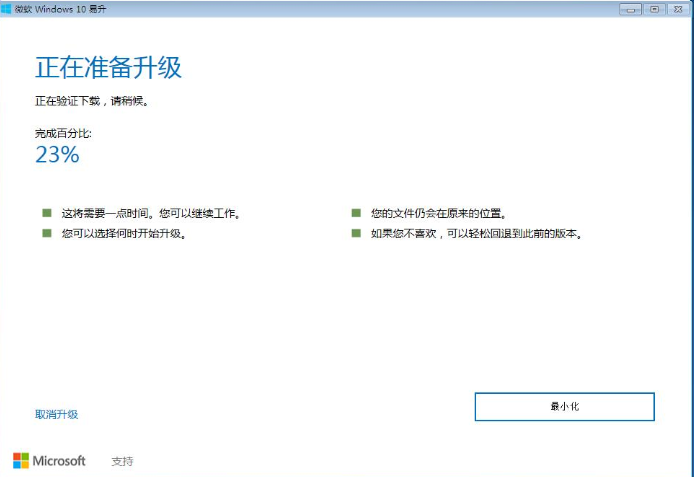
6.下载完成后接着启动win10升级程序,为确保能正确升级win10,会进行电脑硬件的再次检测,保证无误后开始安装过程。
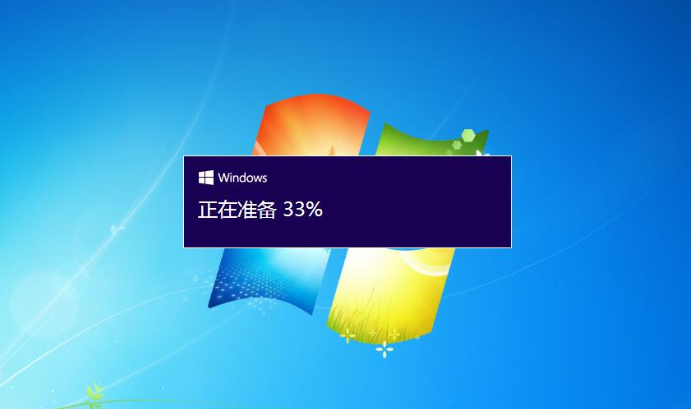
7.进入页面,我们等待安装完成即可。
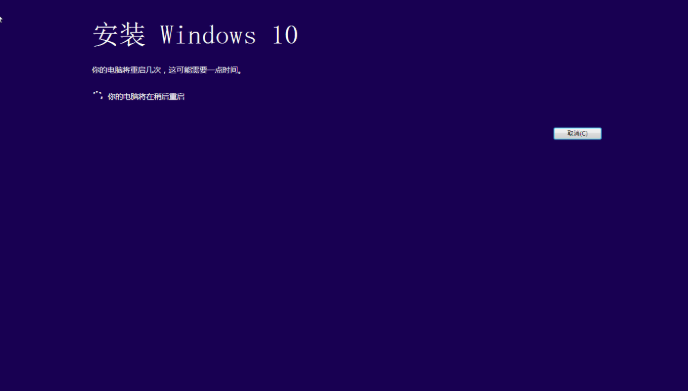
8.安装完成后会提示用户重启电脑进行下一步的操作,未操作一段时间后将自动重启进入更新过程。
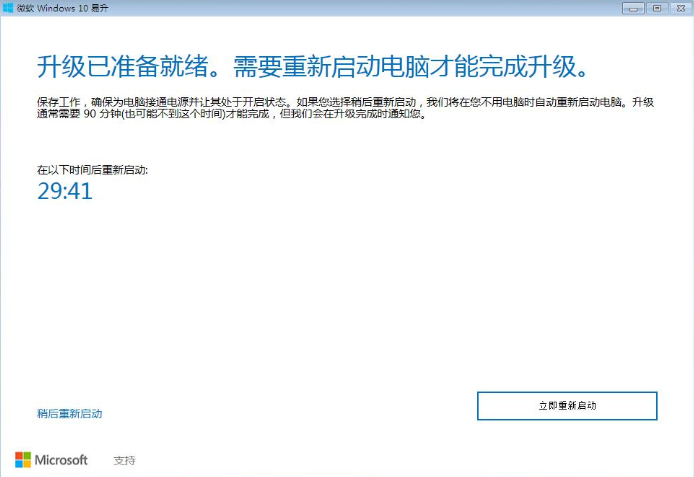
9.正在升级更新升级中,更新过程电脑将会多次重启与闪屏,这是正常现象,大家不必担心。耐心等待更新过程完成。
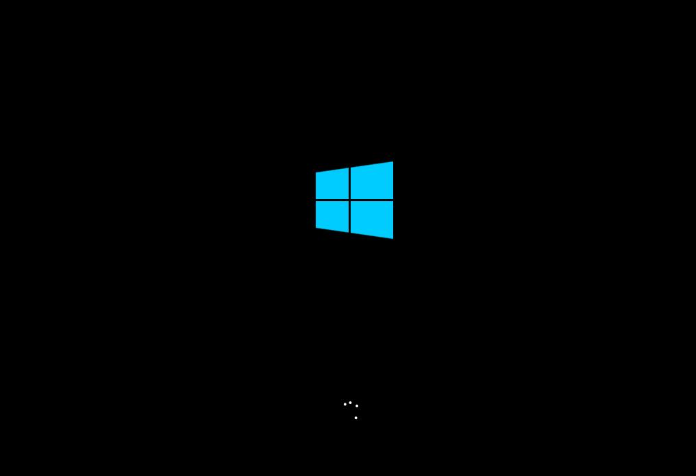
10.更新过程完成后进入系统设置界面,对升级好的win10系统进行简单的设置。这里点击自定义设置或使用快速设置。
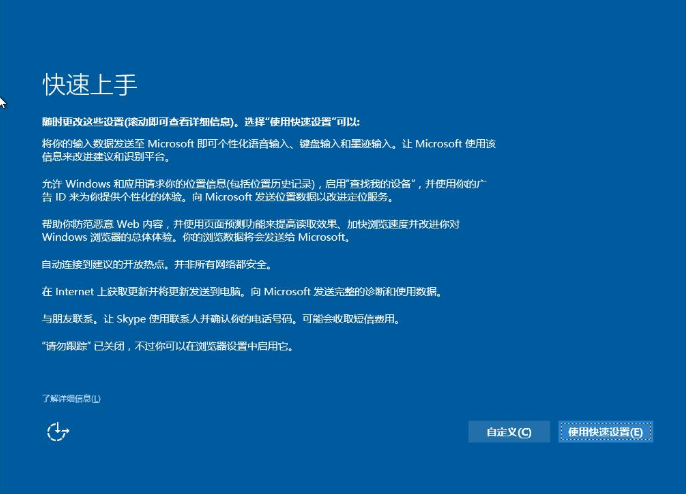
11.这里直接下一步就好了。
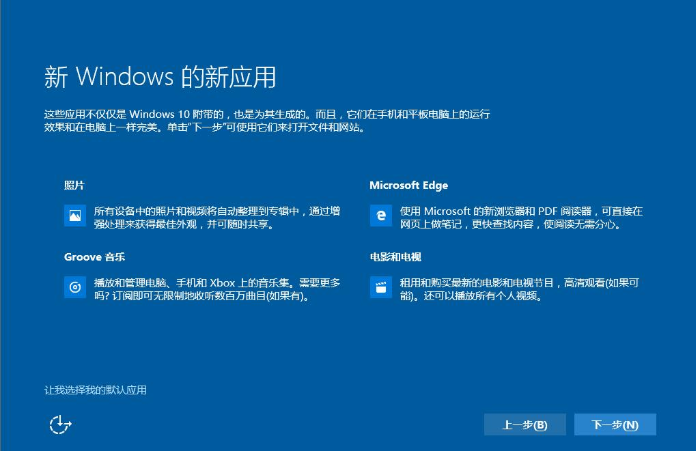
12.最后我们进入Windows 10 系统桌面,升级完成。
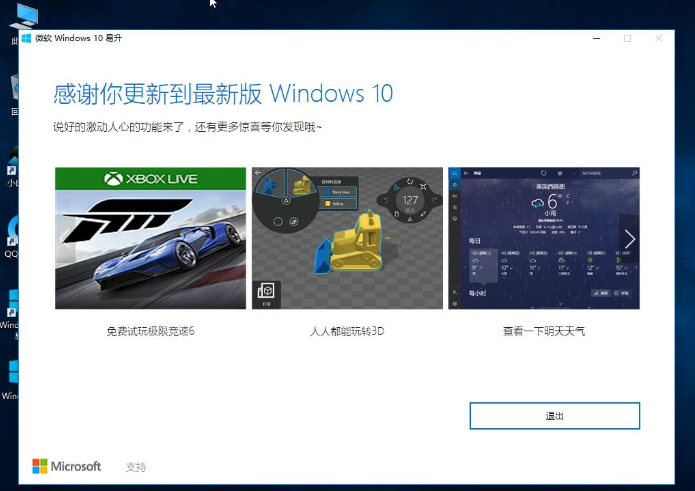
以上就是win7怎么升级到win10的内容,希望可以对大家有所帮助。
热门教程
热门系统下载
热门资讯





























