Windows10系统之家 - 安全纯净无插件系统之家win10专业版下载安装
时间:2020-08-04 16:32:42 来源:Windows10之家 作者:huahua
随着网络时代的快速发展,越来越多的人开始安装使用Win10,有什么好的办法来安装Win10呢,小编向大家推荐一个安装神器,就是WinNTSetup,WinNTSetup是微软官方推出的一款基于Wim技术的Windows系统安装程序,Wim相比于传统的Ghost技术拥有如压缩率更高、速度更快。接下来,我们就一起往下看看用WinNTSetup安装Win10的方法。
方法/步骤
1、进入PE系统,不管你的PE系统是32位还是64位,首先进入PE系统中,在原来系统中也可以先安装好PE系统;
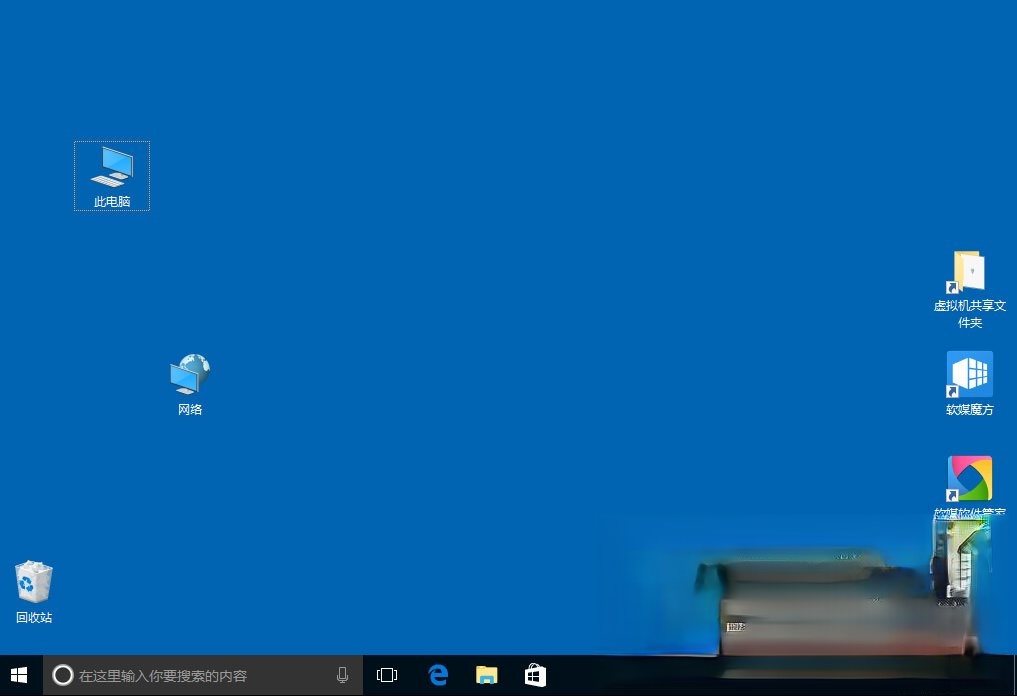
2、双击运行WinNTSetup;
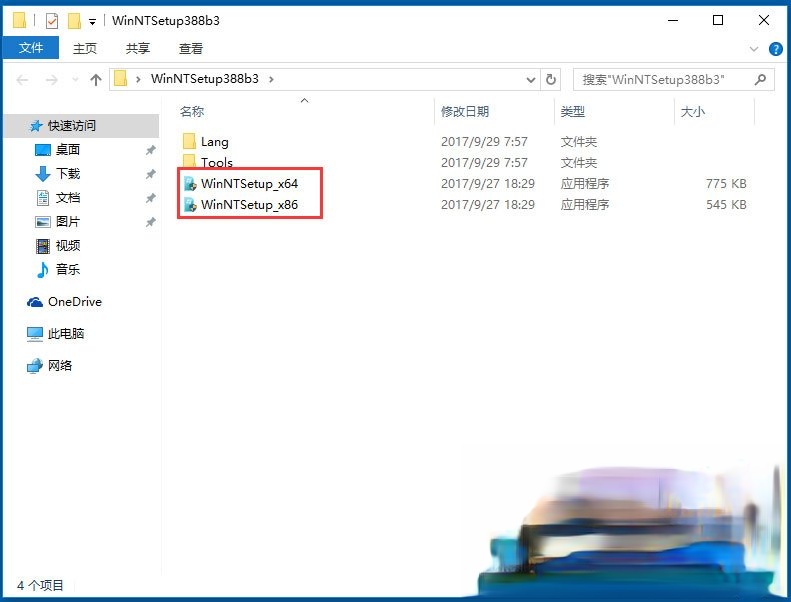
3、选择安装的系统所属,我这里说的是安装Win10,那么就选择支持含有Win10系统的选择;
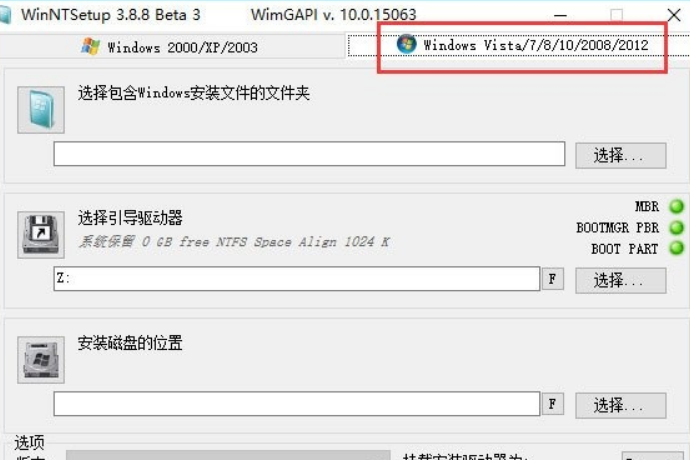
4、点击“选择包含Windows安装文件的文件夹”下面的“选择”按钮,找到你的镜像文件解压后所在的文件夹,在你win10安装文件夹中找到后缀是“intstall.wim”的安装文件;
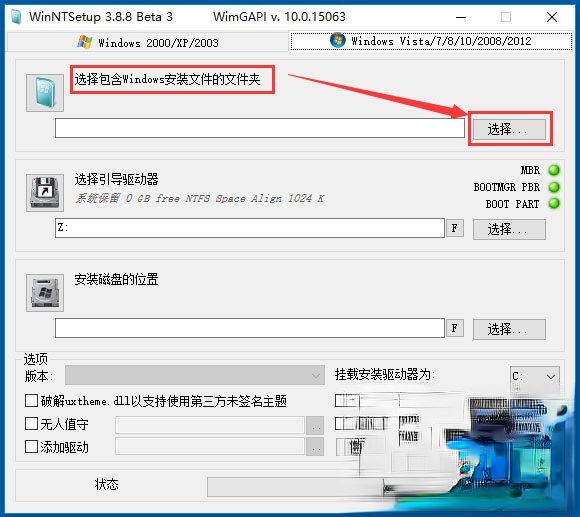
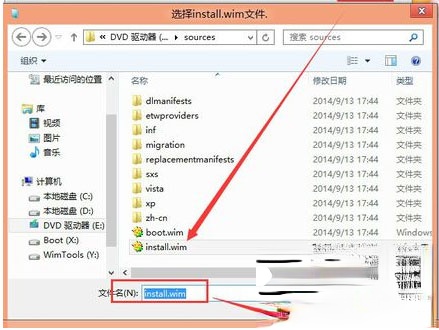
5、引导磁盘的位置,保存默认就可以了,我这里是C盘;
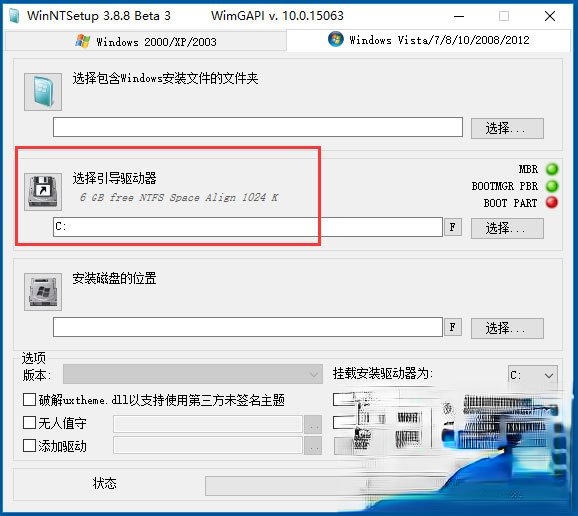
6、安装磁盘的位置,就是安装系统的位置,你系统想装进哪一个磁盘,就点击“选择”选择那个磁盘,然后就可以点击“开始安装”按钮安装了;
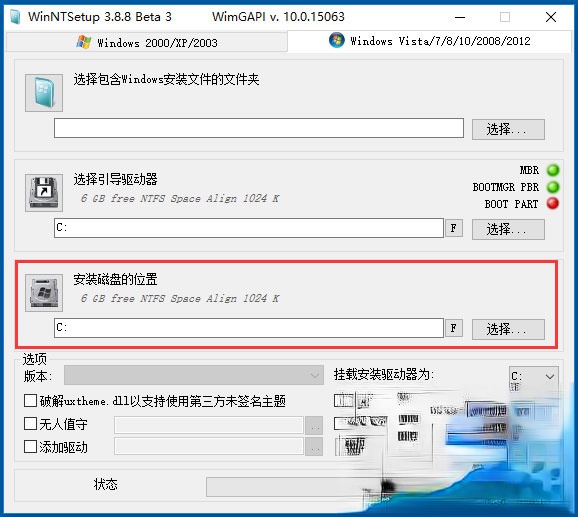
7、这时会弹出“都准备好了吗?”窗口,选择“使用Bootsect.exe更新引导”,支持BIOS和UEFI,如果想要与电脑上现在已有的系统组建成双系统或多系统,则需要勾选“查找并添加已经安装在此电脑的Windows版本”,建议勾选“安装成功后自动重新启动计算机”,最后点击“确定”;
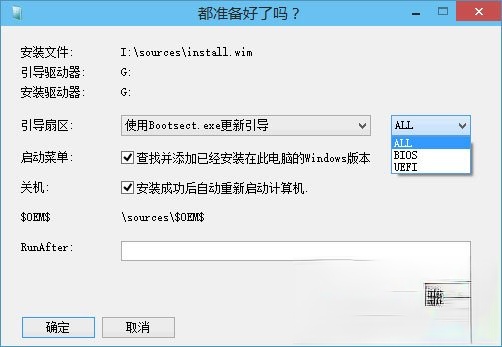
8、WinNTSetup就开始部署Windows映像了;
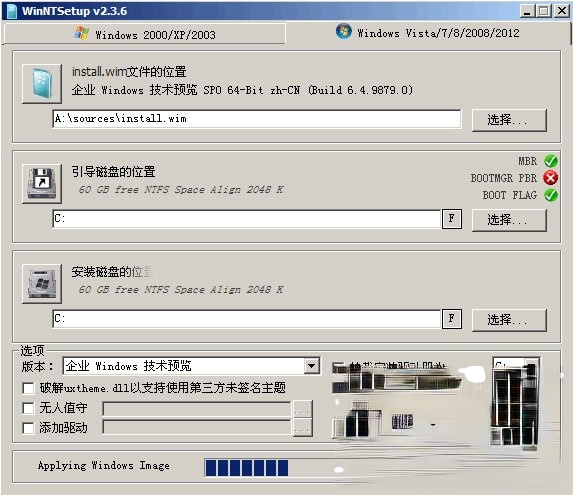
9、过程有些漫长,等待进度到头,就会弹出提示窗口“这个阶段的安装完成重新启动后,Sysprep部署阶段将开始”;
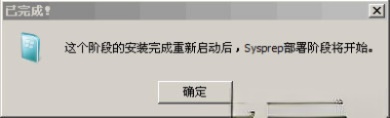
10、然后重新启动电脑,就会进入Win10安装设置过程了,首先显示熟悉的蓝色Windows徽标,然后显示“正在准备设备”,准备设备完成之后就会显示“准备就绪”,之后就会进入大家都很熟悉的“设置”界面,再之后的安装设置步骤就和其它的安装方法一样一样的了,这里就不再赘述。
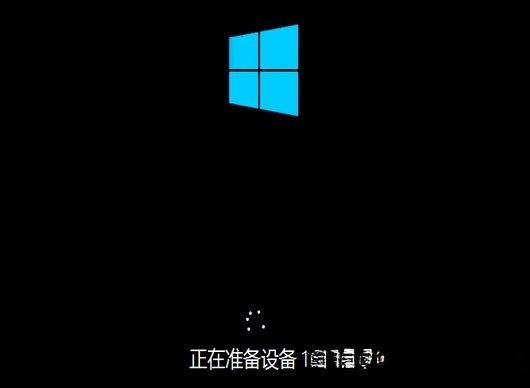
以上就是使用WinNTSetup安装Win10的具体方法,只要按照以上步骤操作,就能轻轻松松的安装完Win10,赶上快速发展的网络时代。
相关文章
热门教程
热门系统下载
热门资讯





























