Windows10系统之家 - 安全纯净无插件系统之家win10专业版下载安装
时间:2020-08-04 17:32:22 来源:Windows10之家 作者:huahua
在很多情况下,当我们的电脑操作系统出现问题时,我们总是会直接就重装系统。但其实,不用重装系统也可以的,我们只需对系统做一个备份,当电脑出现问题时就可以把系统备份恢复过来到系统刚安装时的状态。下面,小编就以Win7操作系统为例来跟大家讲讲如何备份系统。
一、利用系统自带的备份还原
1.这种方法的缺点是如果以后系统出现问题,无法进入系统的话,就无法恢复系统了。首先点击开始菜单,打开控制面板!
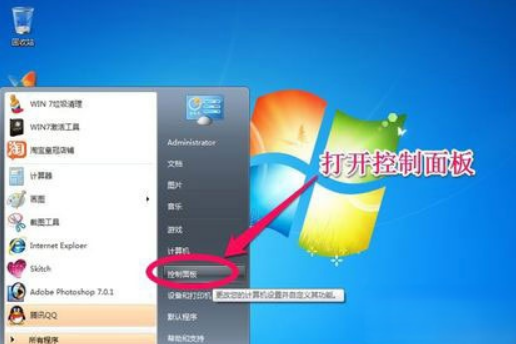
2.在控制面板中点击系统和安全!
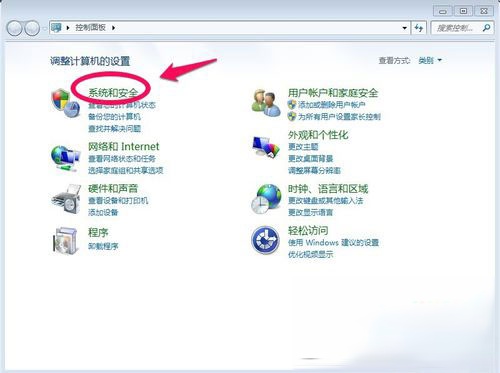
3.选择备份和还原中的备份您的计算机!
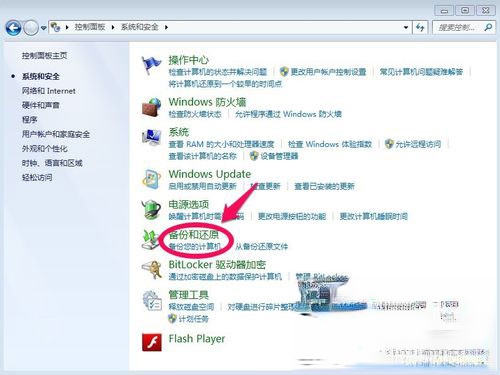
4.选择创建系统映像,然后选择把备份保存在那个盘,因为要对系统做备份,所以不要选择C盘保存备份!然后下一步!
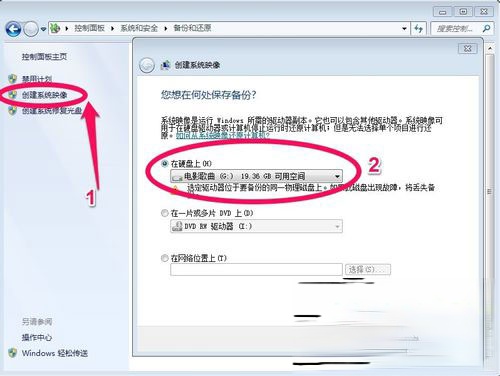
5.选择C盘,要给C盘做备份,然后单击下一步!
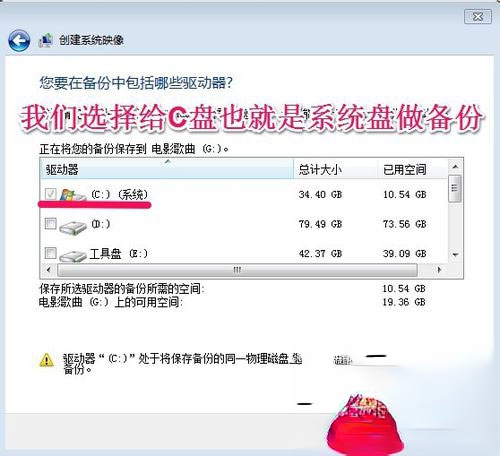
6.在这个界面上,单击开始备份!我们对C盘也就是系统盘做备份!
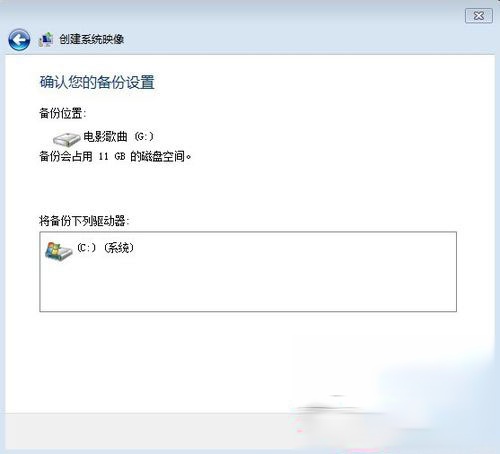
7.系统备份开始,耐心点等待即可!
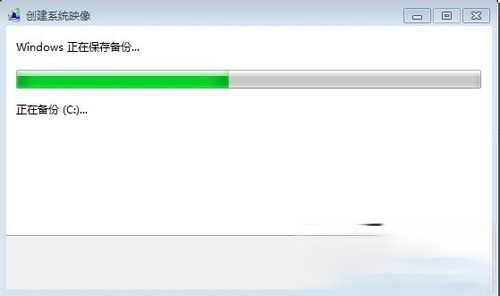
8.系统备份完以后,会提示是否创建系统修复光盘,如果有刻录机当然可以刻录一张系统修复光盘。如果没有空光盘和刻录机选择“否”。的C盘已经做了备份!
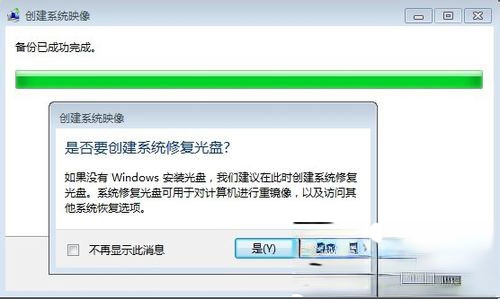
9.以后系统出了问题的时候,可以还原所做的备份!
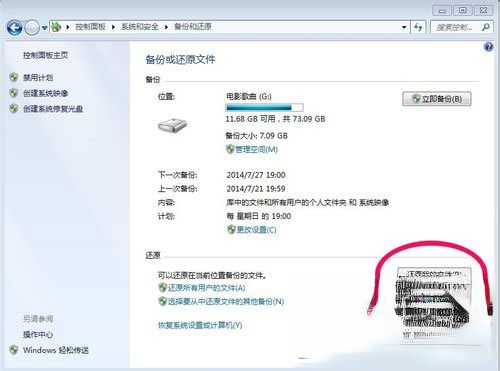
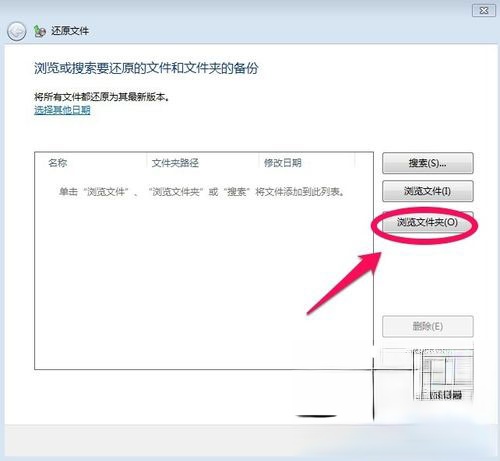
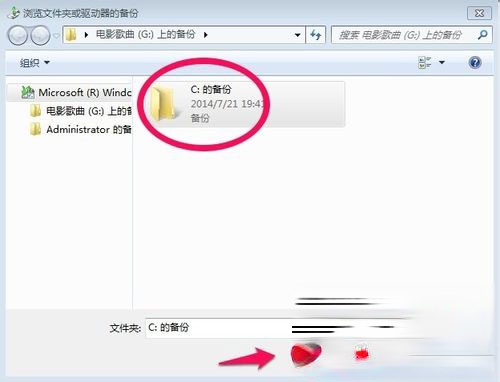
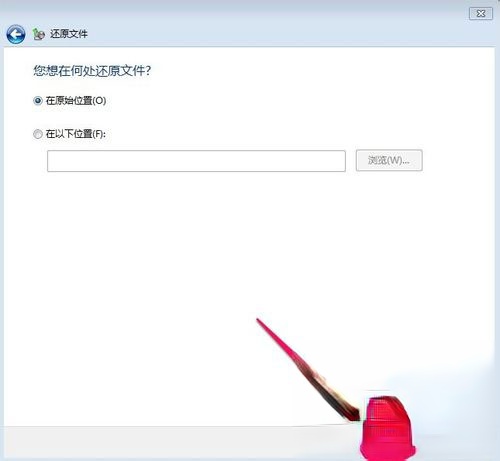
二、利用一键ghost硬盘版备份【推荐】
1.百度搜索“一键ghost”然后将一键GHOST硬盘版,下载到自己的电脑上进行安装!
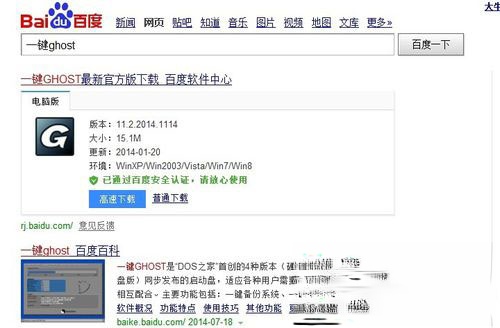
2.安装后运行一键GHOST硬盘版程序!在这个界面单击备份!
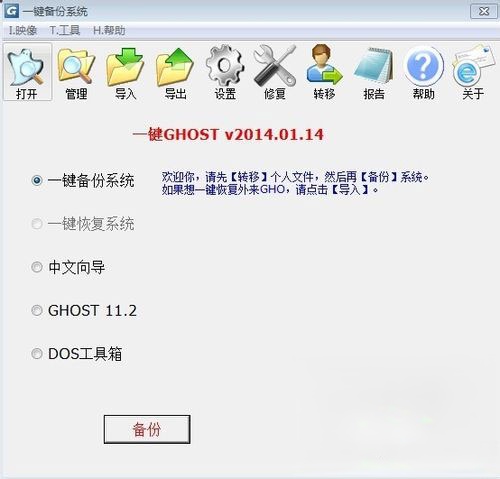
3.系统会自动重新启动,开始对系统进行备份!

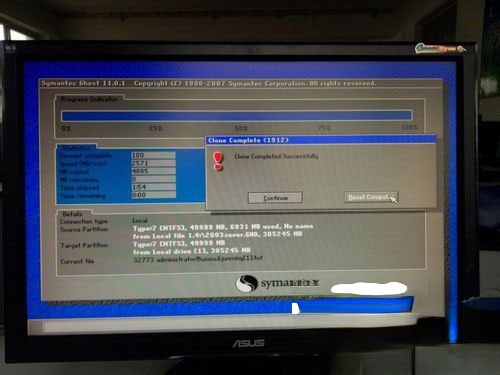
4.以后电脑坏了的时候,我们只需要在电脑开机时,出现两个菜单的时候用鼠标选择第二项一键GHOST,进入后耐心等待,出现下面界面时选择恢复即可!


以上就是Win7备份系统的方法,通过以上步骤操作完后,系统就备份好了。小编建议大家使用上面的第二种方法对系统进行备份!
相关文章
热门教程
热门系统下载
热门资讯





























