Windows10系统之家 - 安全纯净无插件系统之家win10专业版下载安装
时间:2020-08-04 10:27:07 来源:Windows10之家 作者:huahua
有很多的小伙伴们表示在使用win10操作系统的时候,碰到了一个问题,就是win10界面上显示的字体非常模糊不清楚,这个问题需要怎么解决呢,快来看看详细教程吧~
win10字体模糊发虚不清晰解决第一种方法:
1、右键左下角的【菜单】按钮,选择【系统】。
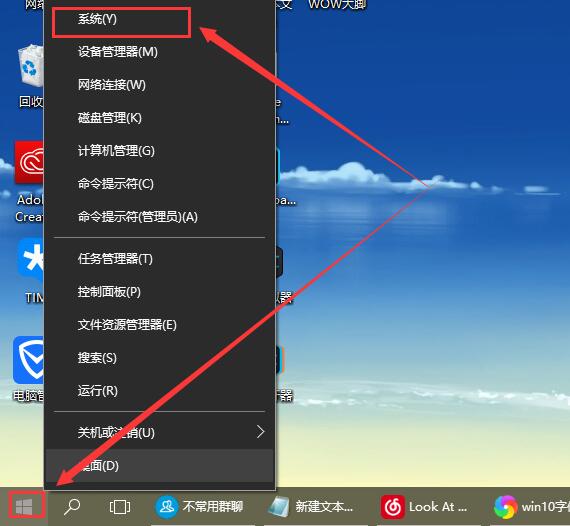
2、然后在打开的界面中,点击这个【更改设置】。
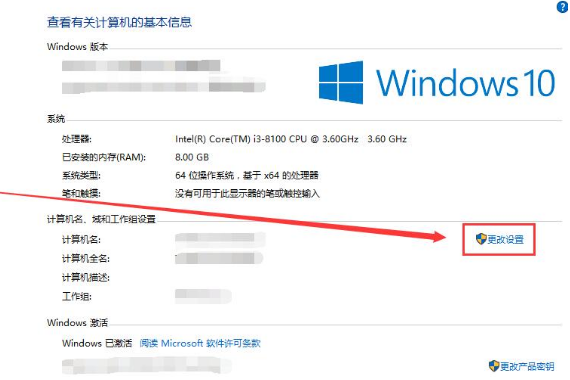
3、且换到【高级】界面,然后在性能这一栏,选择【设置】。
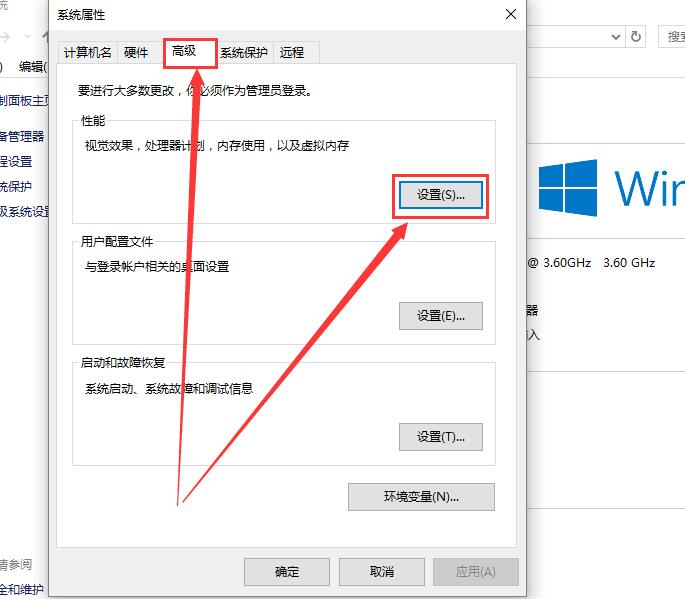
4、然后勾选上【调整为最佳性能】,然后点击应用,就行了。
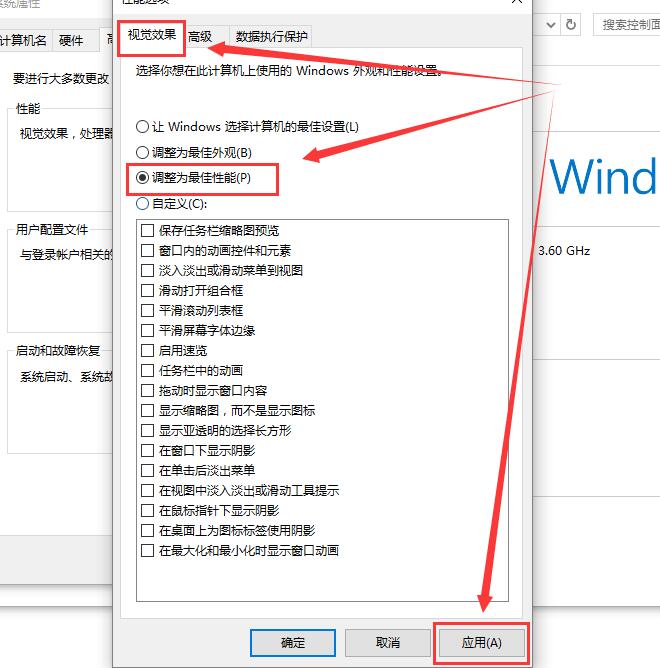
win10字体模糊发虚不清晰解决第二种方法:
1、鼠标右键桌面空白处,然后选择【显示设置】。
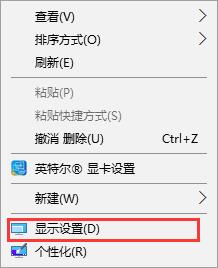
2、然后在【显示】一栏中,点击【高级显示设置】。
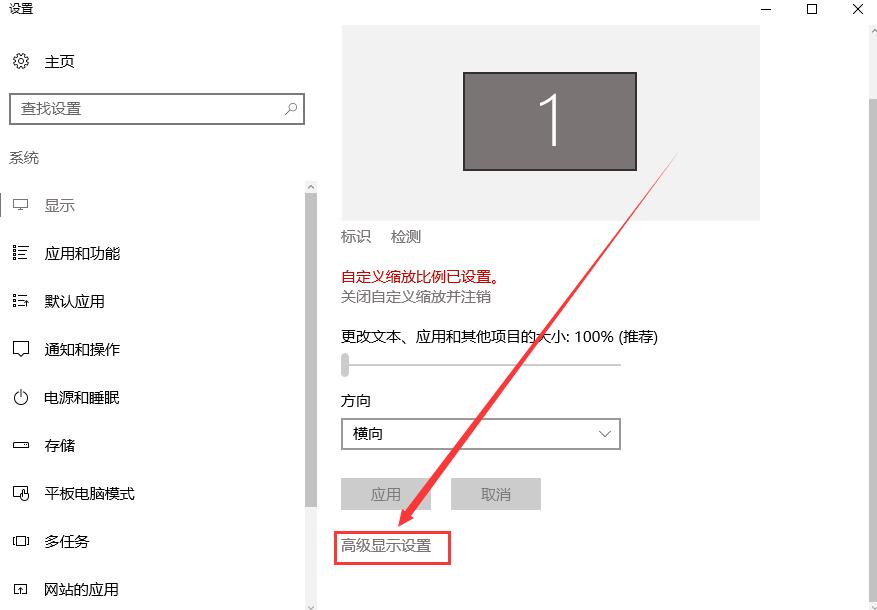
3、滑到最下方,点击【文本和其他项目大小的调整的高级选项】。
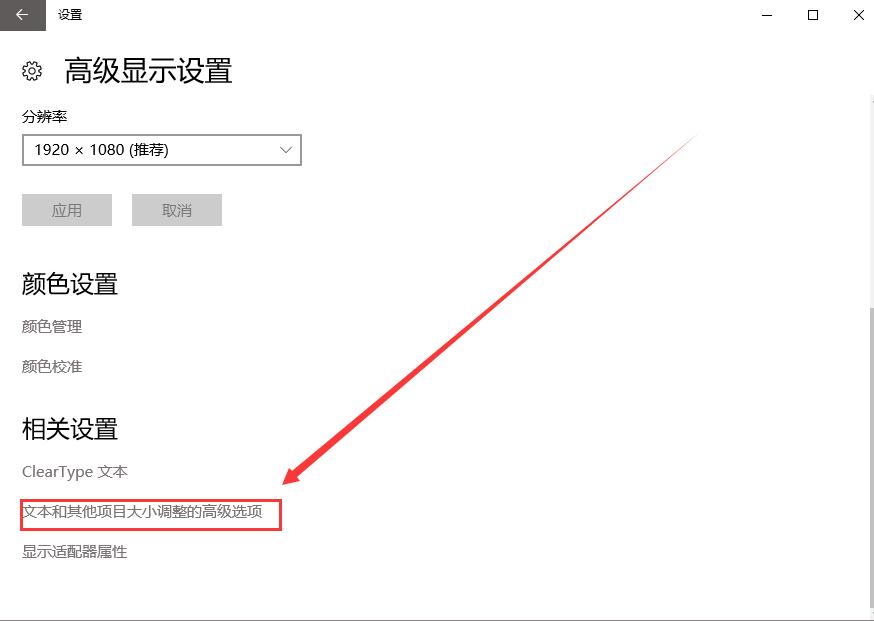
4、点击这个【设置自定义缩放级别】,进入。
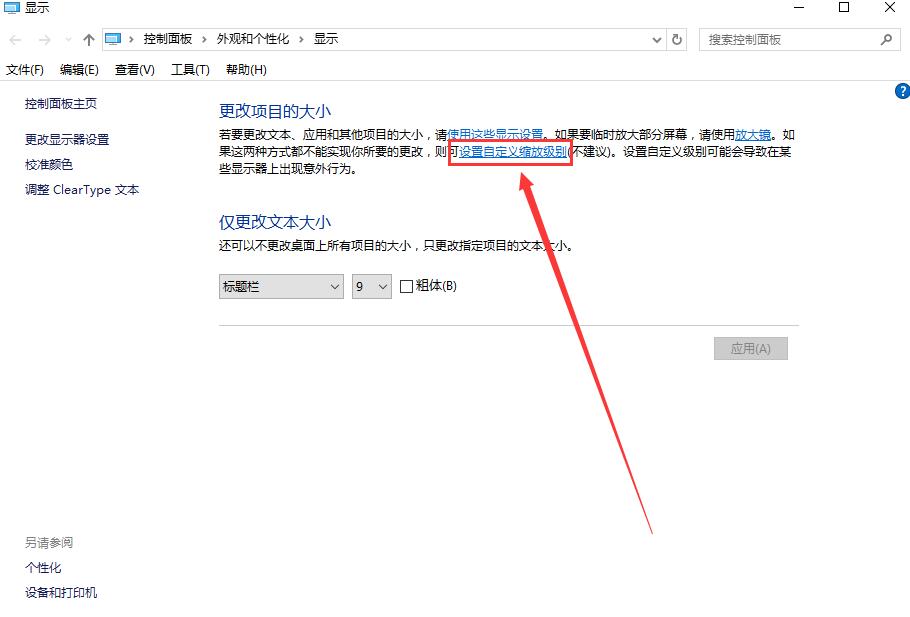
5、然后将这个百分比调整为【100%】,并点击【确定】。
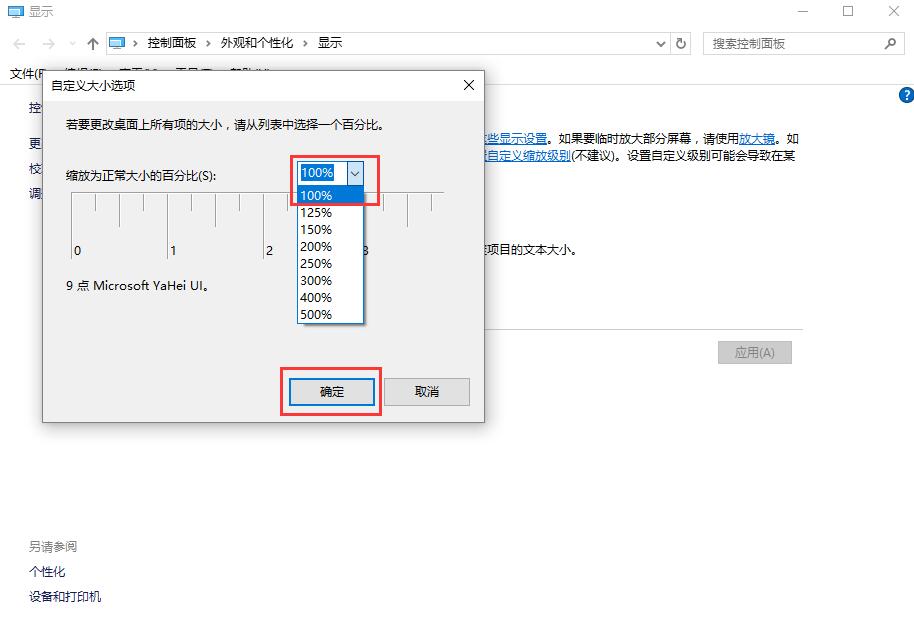
6、然后点击【应用】-【立即注销】,就行了。
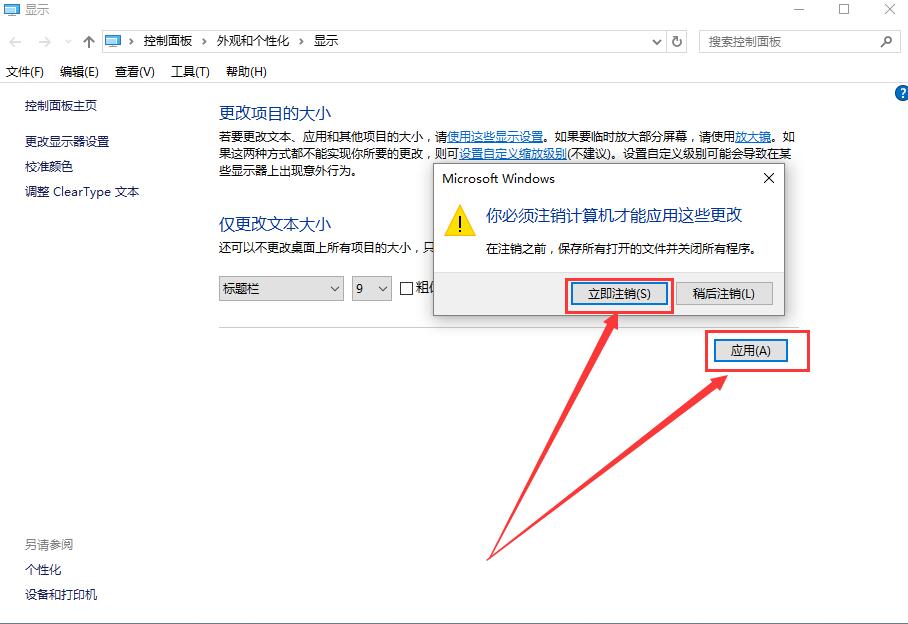
win10字体模糊发虚不清晰解决第三种方法:
1、这个方法是针对单独应用字体不清晰的,这里以网易云音乐为例,鼠标右键该软件,选择【属性】。
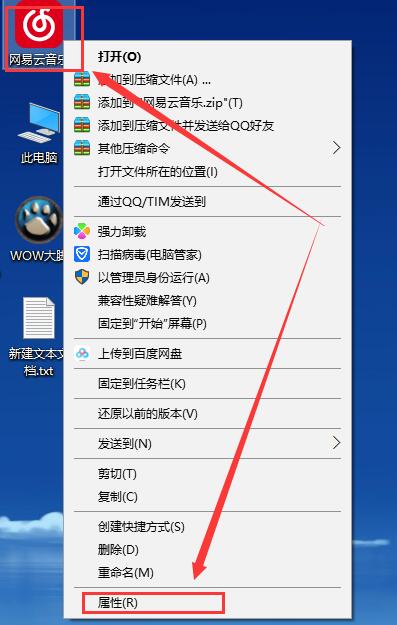
2、然后切换到【兼容性】一栏中,勾选【高DPI设置时禁用显示缩放】,就能够解决了。
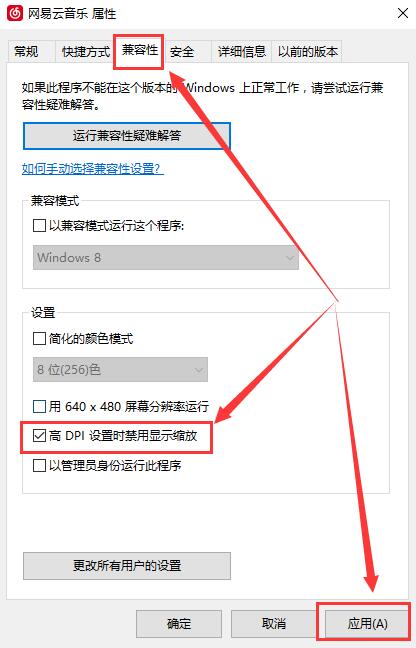
你还可以查看:wein10字体常见问题
以上就是win10字体模糊发虚不清晰解决的三种方法了,希望能够帮助到广大的用户们,谢谢阅读~
热门教程
热门系统下载
热门资讯





























