Windows10系统之家 - 安全纯净无插件系统之家win10专业版下载安装
时间:2020-08-01 14:51:32 来源:Windows10之家 作者:huahua
很多小伙伴在电脑网络设置的时候需要使用到ip地址,但是很多小伙伴都不知道如何查看,如何设置。了解ip地址有助于我们更方便的使用电脑,今天小编教大家如何正确设置自己电脑的地址,具体的步骤一起来看看吧。
设置电脑ip地址的步骤
正确设置电脑的IP地址,需要先知道电脑所在局域网的网关地址是多少。比如:电脑接在路由器上,路由器的IP地址为192.168.1.1,路由的IP就是该局域网的网关。电脑可以把IP地址设置为192.168.1.2——192.168.1.254之间的任意IP。
提示:一般家由路由器都是自动获取IP,不需要手动设置。
手动设置IP地址的步骤:
1、在桌面上鼠标右键单击网络图标。
2、选择并打开属性。
3、在弹出的网络和共享中心左侧,单击更改适配器设置。
4、在弹出的页面中,选择本地连接或者无线网络连接(有线网络选本地连接,无线网络选无线网络连接)。
5、在网络连接的页面中找到TCP/IP V4选项,并双击打开。
6、点选使用下面的IP地址,并填上IP、掩码和网关。
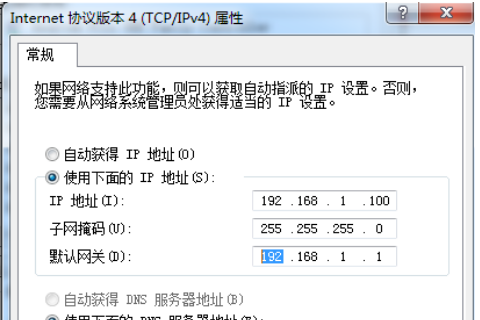
7、点击确定。退出后IP地址就设置好了。
windows IP设置相关问题
如何查看自己电脑的IP地址
win10默认网关一般是多少
怎么修改IP地址
ipv4默认网关怎么设置
以上就是Win7旗舰版为您带来的设置电脑ip地址的步骤,希望可以解决掉您的困惑。想了解更多的问题请收藏Win7旗舰版哟。欢迎您的查看。
热门教程
热门系统下载
热门资讯





























