Windows10系统之家 - 安全纯净无插件系统之家win10专业版下载安装
时间:2020-07-31 10:50:21 来源:Windows10之家 作者:huahua
CCleaner是一款专业的清理工具,其自我标榜为世界第一,应该是有些独到之处的,至少笔者遇到过很多用户都在使用TA。笔者就和大家分享一下CCleaner下载、安装、激活方法介绍的方法,顺便分享一下CCleaner注册码。
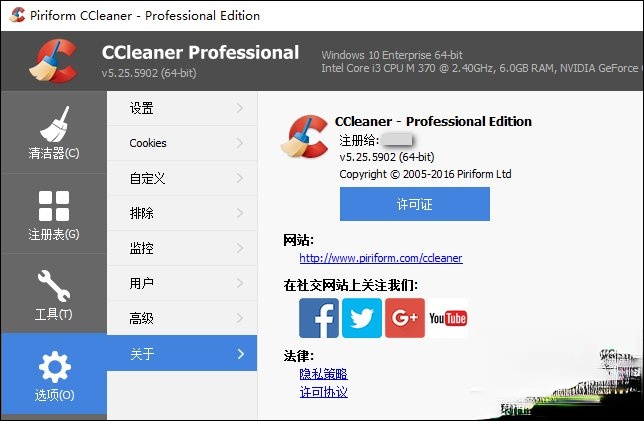
CCleaner通用激活码:
C2YW-N8ZC-FMC7-AHR9-UZPC
CCleaner激活方法:
1、打开浏览器,在系统之家搜索框中输入【CCleaner】按Enter键搜索,并打开搜索结果。
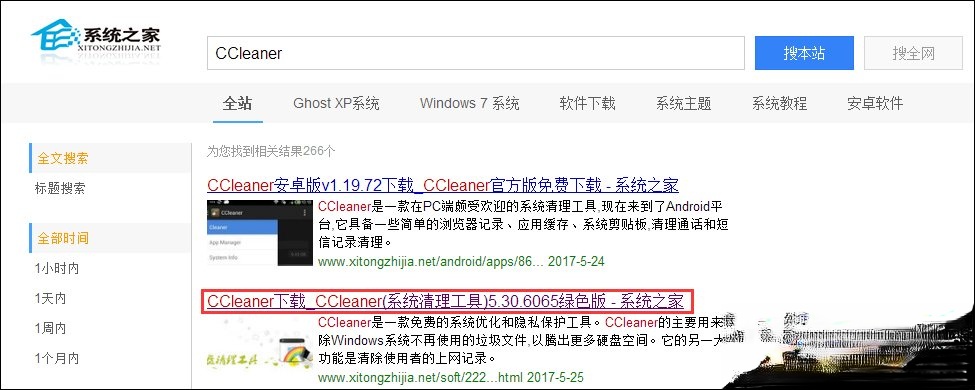
2、进入软件界面之后点击【立即下载】。

3、选择一个网络节点进行下载,【保存】到合适的路径。
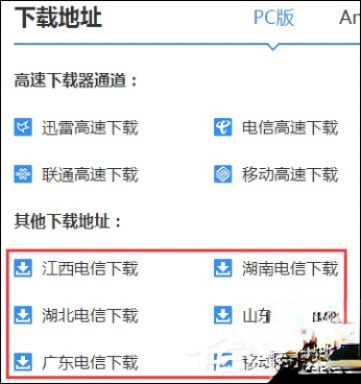
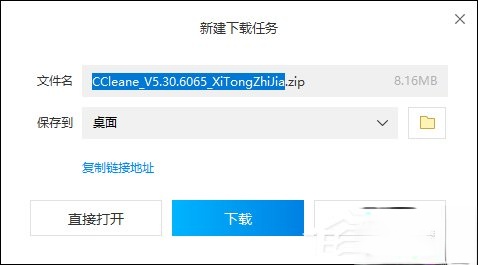
4、安装时请注意,如果出现了如下图所提示“此应用无法在此电脑上运行”的问题,多半可能是由于用户更改了文件名(文件路径也需要英文路径)所致,把文件名改回去就好了。
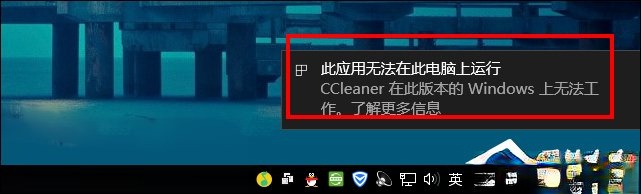
5、在安装界面上方可以把“英语”改成“中文简体”的,点击下面的【自定义】按钮。
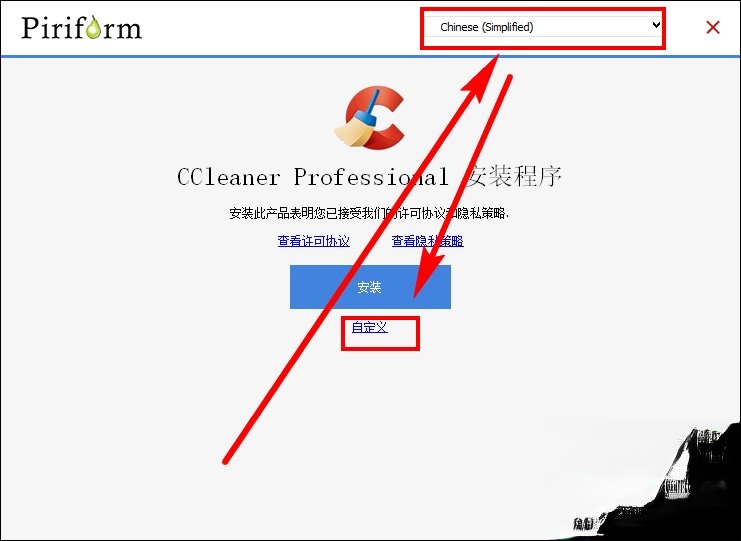
6、根据自己的需要去掉一些选项,点击【更多】。
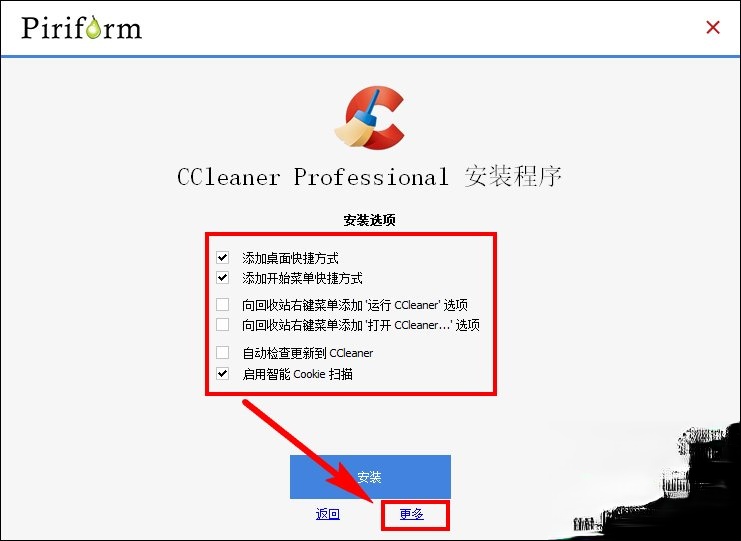
7、浏览选择合适的安装路径,最后点击【安装】。
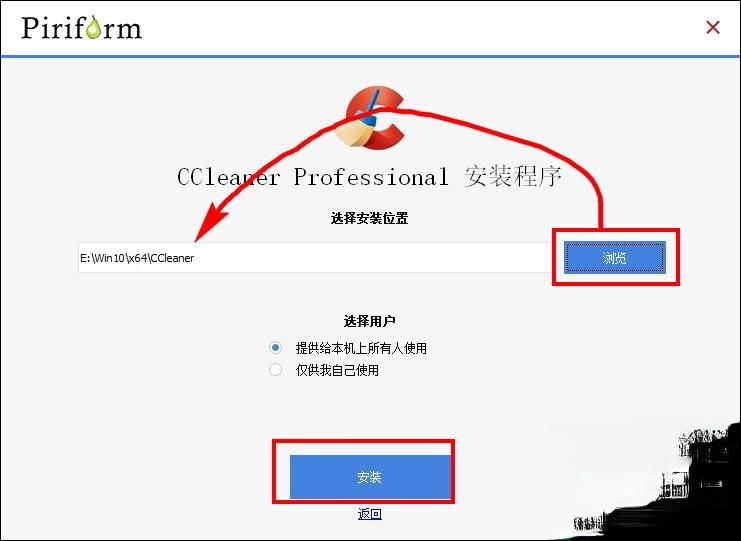
8、把【查看发布信息】的勾“√”去掉,点击【运行CCleaner】。
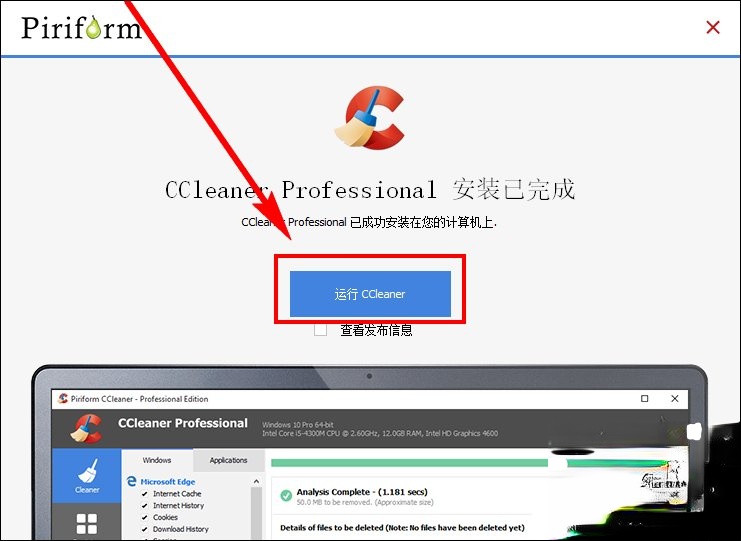
9、下面要进入激活步骤了,注意此处要断掉网络,点击左下角的【已经注册?现在 激活】。
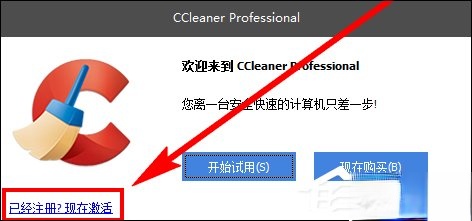
10、【名字】处可以任意写,【许可证密钥】处复制粘贴此注册码“C2YW-N8ZC-FMC7-AHR9-UZPC(通用)”,点击【注册】。
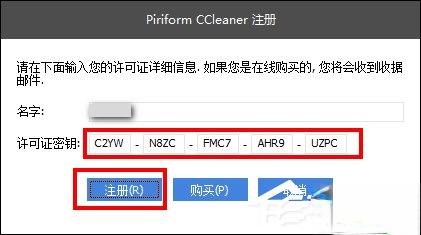
11、在弹出的程序窗口中,依次点击【选项】-->【关于】,就可以看到“注册给 xxx”的字样,表示激活成功!

以上内容便是CCleaner注册码和下载、安装、激活方法,用户可以下载CCleaner尝试一下。
相关文章
热门教程
热门系统下载
热门资讯





























