Windows10系统之家 - 安全纯净无插件系统之家win10专业版下载安装
时间:2020-07-31 15:19:09 来源:Windows10之家 作者:huahua
如果电脑受到恶意软件的攻击容易导致ie浏览器不能正常使用,这时会出现ie浏览器主页被篡改的情况,也有可能出现ie浏览器运行卡顿的现象,那么出现这种问题要怎么解决呢?接下来一起来看修复ie浏览器的方法。
1、首先打开浏览器,然后点击工具栏文件,在弹出的菜单中选择internet选项,点击打开。
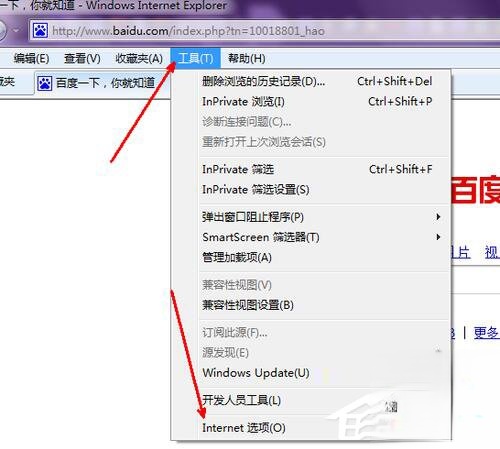
2、然后internet选项中,点击右上角的高级的选项卡,浏览器的重置按钮在这里。
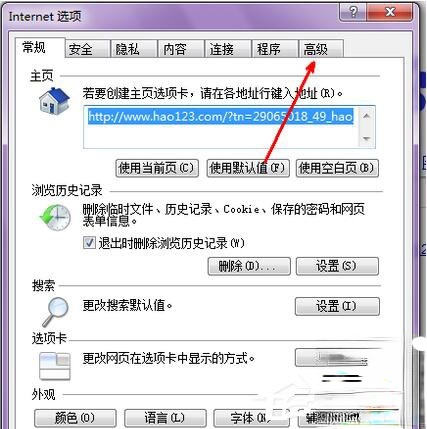
3、切换到此选项卡后,下面有一个重置的按钮,如图所示,我们点击一此此按钮。
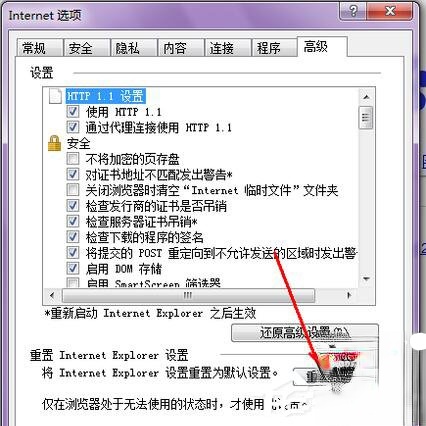
4、现在出现一个选项,是不是要把所有浏览器中所保存的密码缓存等信息一并删除,我们可以选定,以确保重置的准确性。点击开始重置按钮。
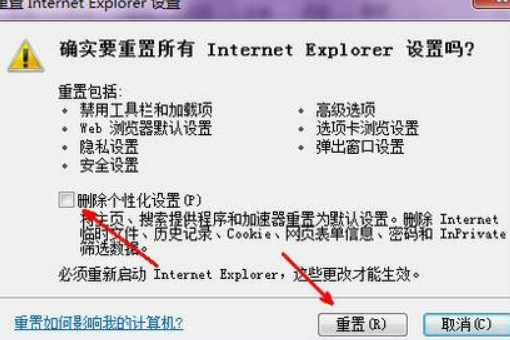
5、现在软件开始重置这些常用的设置了,等待重置完成,点击关闭按钮退出设置选项。
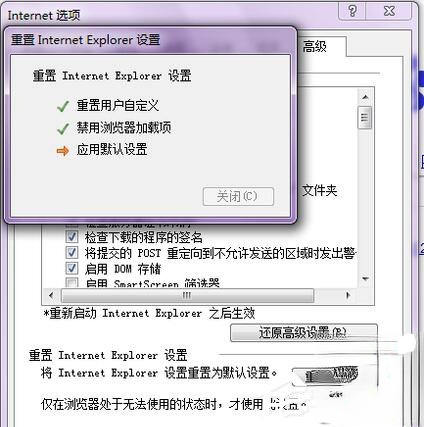
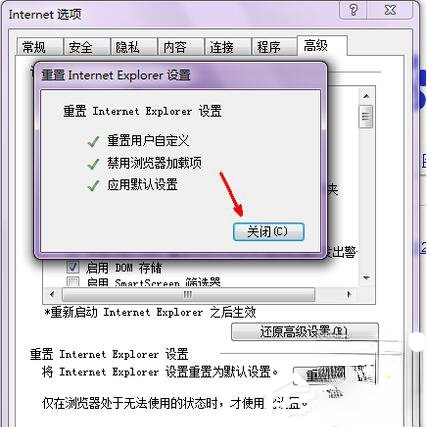
6、现在有一个提示说要重启浏览器才能完成重置,点击确定,然后关闭浏览器,再次打开,问题就会解决了。
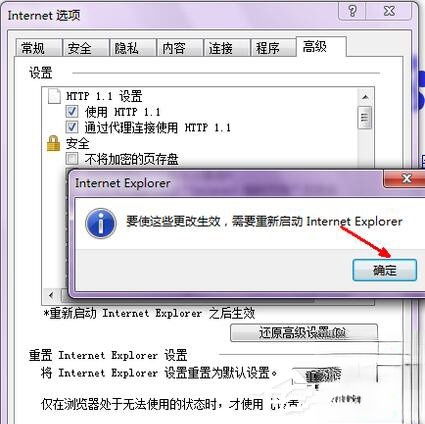
7、如果问题比较严重了,通过这种重置的方法并不能使浏览器恢复正常,那就得 还原高级设置了,还原高级设置后相当于ie浏览器重新安装了一遍,这样不管是什么样的问题都可以解决,使浏览器回到最初的状态。
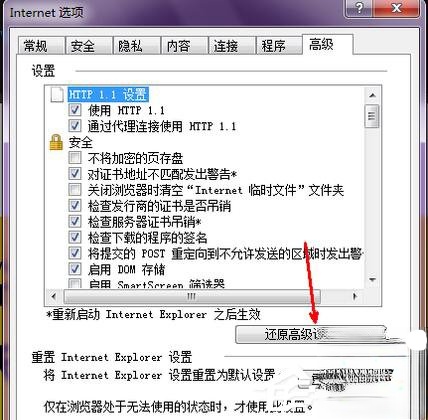
我们只是将ie浏览器还原了下设置,就可以解决我们所碰到的问题,如果还原设置后问题仍然存在,并且可以确定电脑没中病毒,那么我们只能通过还原高级设置来修复ie浏览器了。
相关文章
热门教程
热门系统下载
热门资讯





























