Windows10系统之家 - 安全纯净无插件系统之家win10专业版下载安装
时间:2020-07-25 18:04:09 来源:Windows10之家 作者:admin
电脑系统使用的时间久了,容易出现各种故障问题,如果更换系统修复比较麻烦,还要备份文件数据。其实一键还原系统是一个不错的办法,当计算机系统出现问题时就可以用它来恢复你的系统,但是一些信息会被删除,被原先备份的系统文件覆盖。下面分享电脑一键还原系统的操作方法。
具体方法如下:
1、首先在开始菜单中打开控制面板,再打开备份和还原选项。

2、然后在接下来的界面中选择恢复系统设置和计算机。如果你的计算机没有开启还原的功能,可能需要开启这个功能。
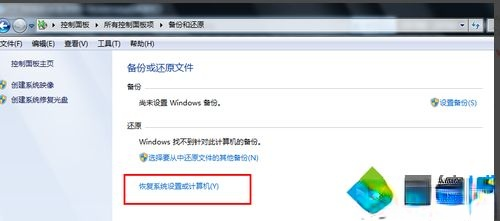
3、然后打开系统还原,即点击图中所示的那个按钮,如果有账户控制则会有所提示,通过即可。
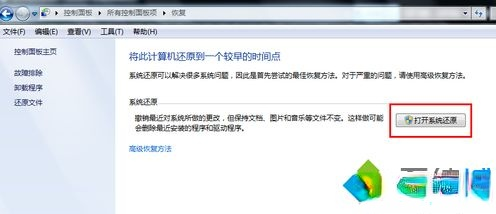
4、然后会开始还原文件和设置的向导,你只需要按照向导的提示做就好了。直接点击下一步。
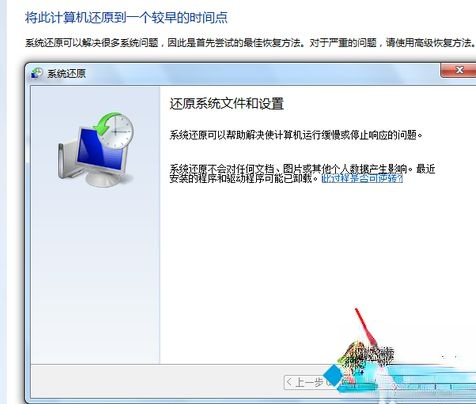
5、在系统还原点的选项当中,选择一个还原点,要确保所选择的还原点是之前系统正常时的还原点,因为如果是不正常的还原点则会出现问题。
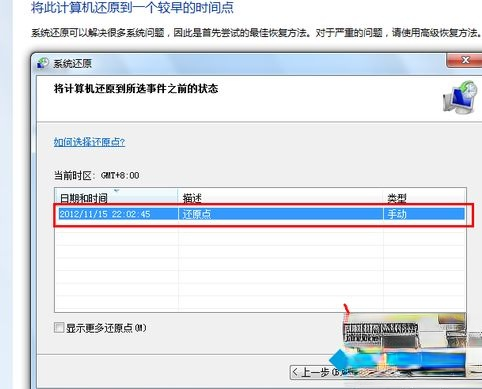
6、确定之后,会出现一个确认的页面,上面显示了关于还原的详细的信息,你要确保它没有错误之后,点击完成按钮,开始系统的还原,系统的还原会重启,然后在开机的过程中进入相关的还原操作。
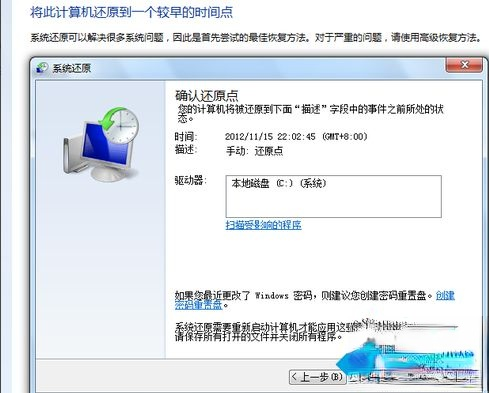
上述教程就是电脑一键还原系统的方法,当电脑速度变慢、中毒等问题时候都会选择一键还原系统,希望可以帮助到大家。
热门教程
热门系统下载
热门资讯





























