Windows10系统之家 - 安全纯净无插件系统之家win10专业版下载安装
时间:2020-07-28 09:07:52 来源:Windows10之家 作者:admin
本教程和大家分享win7组建无线局域网的详细步骤,游戏玩家经常组队一起玩CS、魔兽等局域网对战游戏,不需要任务软件。如果没有路由器、交换机,没有网线,该如何组团玩游戏呢?其实大家可以组建无线局域网,连接几台电脑一起玩游戏。那么win7如何组建无线局域网,接下去分享win7组建无线局域网的详细步骤。
推荐:游戏版win7系统下载
具体方法如下:
1、首先,选中网上邻居,鼠标右键点击“属性”;
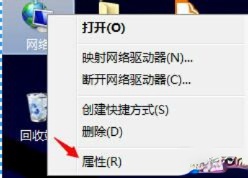
2、在弹出的网络和共享中心的界面中,点击“设置新的连接和网络”;

3、选择“设置无线临时网络”选项,然后点击“下一步”;
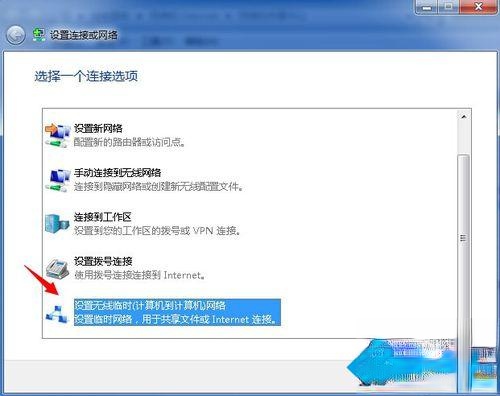
4、弹出的界面 点击“下一步”;
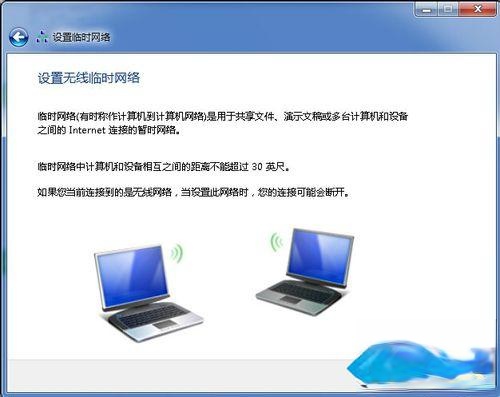
5、按照步骤,先输入一个网络名,然后选择一个完全类型,输入一个安全秘钥!(不容安全类型有不同的字符的秘钥,按照提示即可),给自己的网络设置一个密码;

6、选择“保存这个网络”,点击“下一步”;
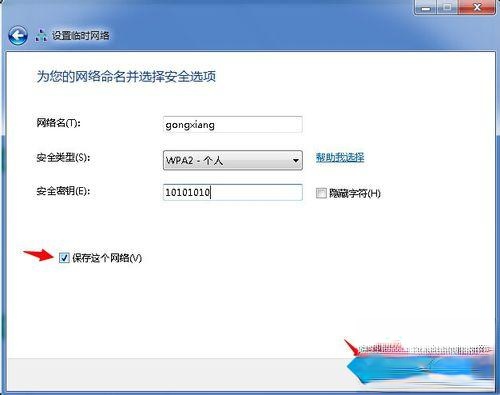
7、等待电脑自动配置完成后,点击“关闭”就完成了;
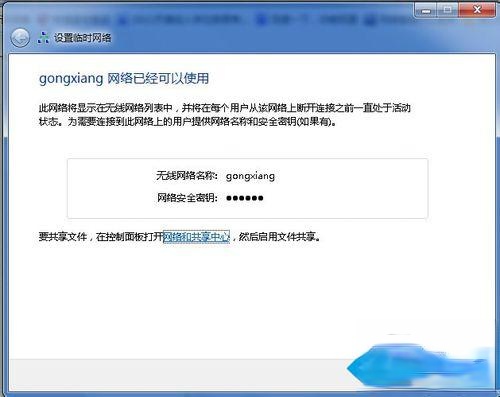
8、打开无线网络,你就会发现有个“gongxiang”的无线网络连接,你的小伙伴就可以搜索并连接了。
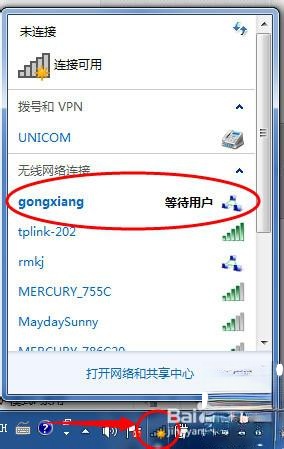
关于win7组建无线局域网的详细步骤全部分享到这里了,其实设置方法很简单的,更多资讯内容欢迎关注系统城(http://www.xitongcheng.com/)
热门教程
热门系统下载
热门资讯





























