Windows10系统之家 - 安全纯净无插件系统之家win10专业版下载安装
时间:2020-07-28 09:34:20 来源:Windows10之家 作者:admin
日常办公时,会因为别的事情离开电脑一下,如果电脑直接放着不做任何措施,别人很容易看到或修改系统里面的文件,不利于隐私安全保护。有什么办法能解决此问题?锁屏是保护我们个人隐私最好的方法,那么win10如何使用一键快速锁屏快捷键?接下来小编给大家演示具体操作步骤。
方法1:
在Windows10系统桌面空白处点击右键,然后在弹出菜单中选择“新建/新建快捷键”菜单项。

然后在弹出窗口的文本框中输入下面文本框中的命令,接着点击“下一步”按钮
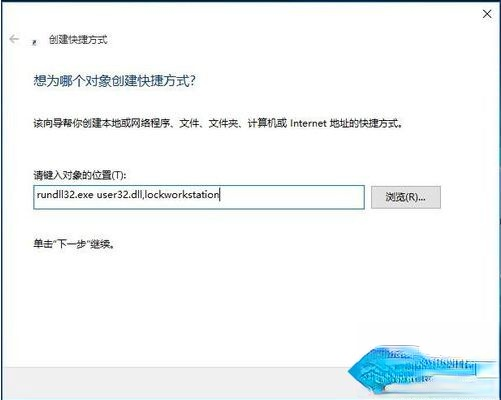
接下来在弹出的窗口中,为快捷方式命名为“一键锁屏”,最后点击“完成”按钮
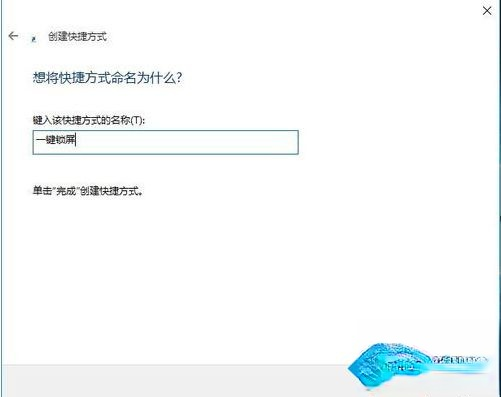
这时屏幕上就会建立一个新的“一键锁屏”的图标,双击该图标就可以马上锁屏了。

为方便操作,我们也可以为一键锁屏设置快捷键。右键点击上面刚刚建立的快捷方式,然后在弹出菜单中选择“属性”菜单项
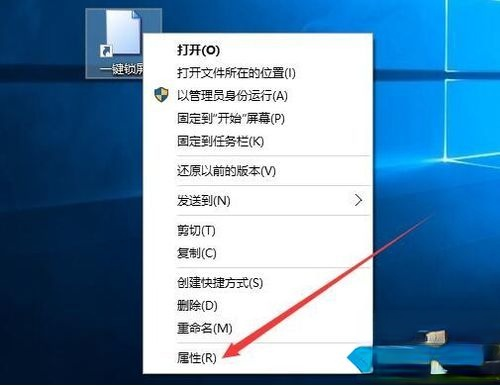
在打开的属性窗口中,点击快捷键的文本框,然后接下键盘上的F2键,最后点击确定按钮,这样以后要有事离开电脑外出,只需要按下F2键,就可以马上锁屏了。
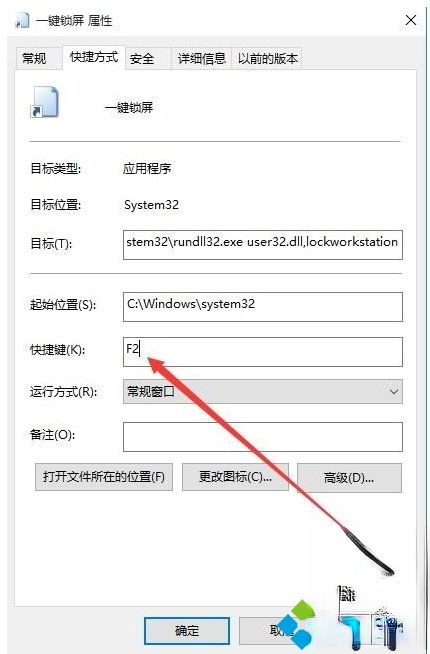
方法2:
如果感觉每次锁屏都需要点几次鼠标很麻烦,我们也可以使用快捷键来锁屏,只需要在Windows10桌面,同时按下键盘上的Win+L组合键,就可以快速的锁屏了。

这时也会进入到锁屏界面,有锁屏密码的输入密码后才可以进入我们的Windows10桌面。没有锁屏密码的就直接可以点进去了。
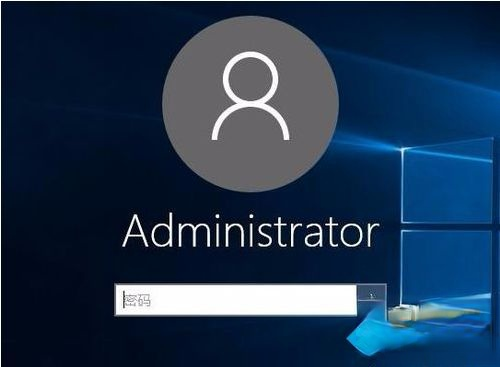
上文给大家大家准备的两种win10锁屏快捷键方法,大家可以任选一种自己喜欢的就行,有兴趣的赶快按照小编介绍的方法自己动手设置一下吧,对保护电脑隐私安全有很大帮助。
热门教程
热门系统下载
热门资讯





























