Windows10系统之家 - 安全纯净无插件系统之家win10专业版下载安装
时间:2020-07-28 09:52:39 来源:Windows10之家 作者:admin
我们都知道windows10系统安全模式是电脑自我保护的一种程序,如果遇到故障问题,我们可以进入到安全模式中解决,它是Windows系统必不可少的模式。一般开机要按F8才会进入安全模式,那么有什么办法可以让电脑开机强制进入安全模式?方法当然是有的,有需要的用户一起阅读下文教程吧。
具体方法如下:
1、开启电脑,出现开机画面时长按电源键强制关机。这个操作重复三次;

2、第三次的时候会出现【自动修复】页面,选择【高级选项】;

3、选择【疑难解答】;

4、鼠标选择右方的【高级选项】;
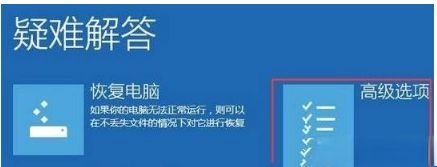
5、在页面单击【启动设置】选项;
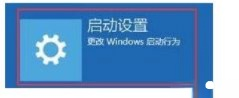
6、右下角会出现【重启】选项,鼠标点击它。重启电脑之后点击【启用安全模式】就可以了。

以上教程就是windows10开机让电脑强制进入安全模式的方法,以后我们就可以轻松进入安全模式了。
相关文章
热门教程
热门系统下载
热门资讯





























