Windows10系统之家 - 安全纯净无插件系统之家win10专业版下载安装
时间:2020-07-31 18:10:24 来源:Windows10之家 作者:admin
系统怎么设置定时关机?有些用户想要设置系统定时关机,一个自动关机程序在一定时间以后电脑能够自动关机,下面,小编就教大家xp系统设置定时自动关机的操作方法。
推荐:深度技术Ghost xp系统下载
xp系统设置定时关机的方法:
1、点击“开始”,选择:所有程序-附件-系统工具-任务计划。
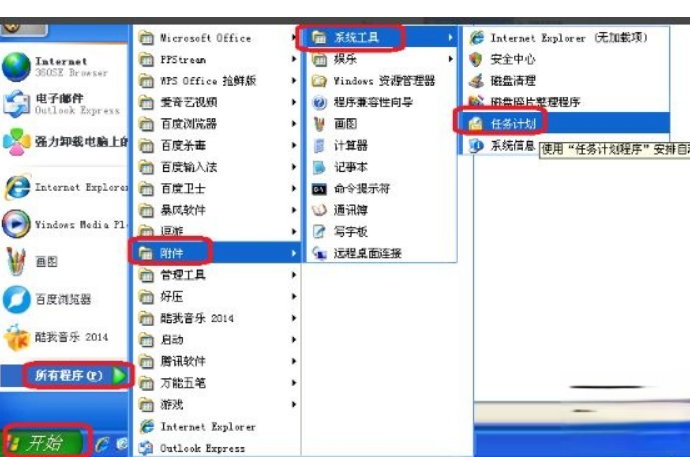
2、点击“添加任务计划”
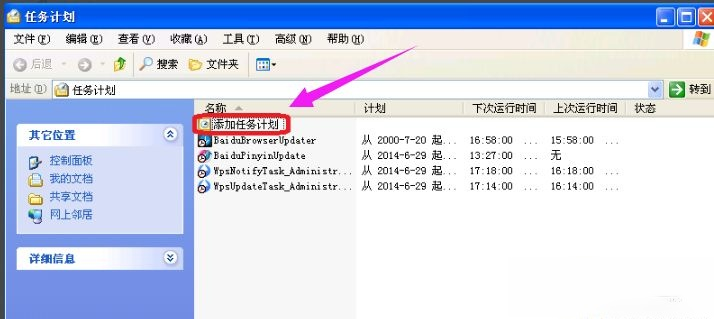
3、点击“下一步”
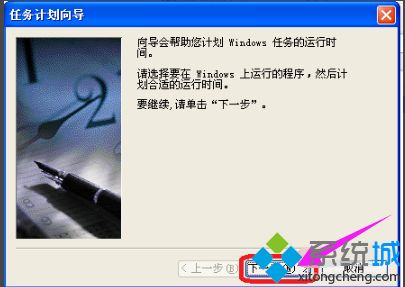
4、确定就可以了。

5、打开记事本这后输shutown-s在保存,后改文件名为.bat就可以了。
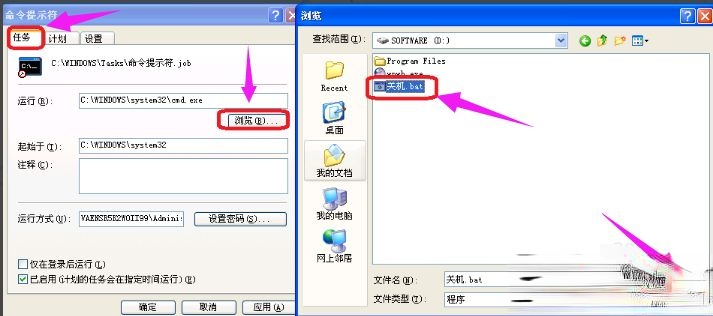
6、点击:浏览,选择关机,关机文件在哪里呢,点击“打开”。
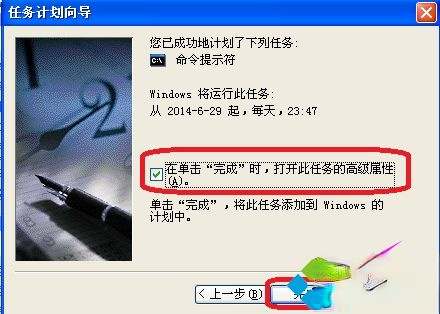
7、选择“在单击“完成”时,打开此任务的高级属性。”,点击:完成。
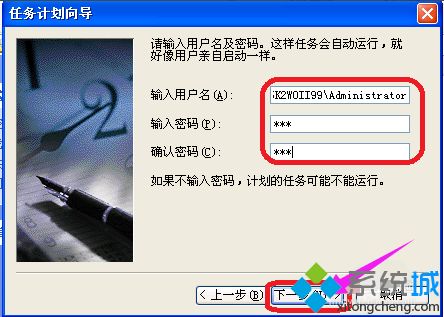
8、出现要输入用户名和密码要输入。输入之后,点击:下一步。
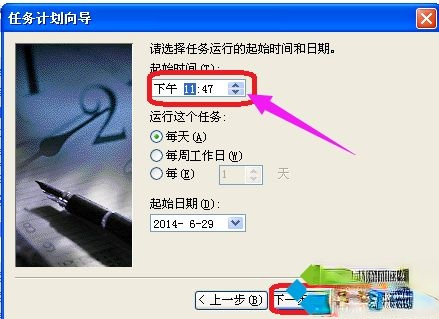
9、这个是时间自己定,点击:下一步。
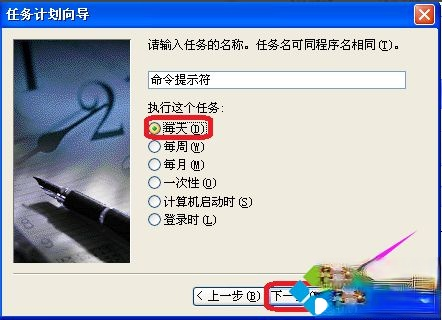
10、选择每天,点击:下一步就可以了。
以上就是小编介绍xp系统设置定时关机的操作方法,希望能够帮助到大家。
相关文章
热门教程
热门系统下载
热门资讯





























