Windows10系统之家 - 安全纯净无插件系统之家win10专业版下载安装
时间:2020-07-29 17:08:35 来源:Windows10之家 作者:admin
Win10正式版系统锁屏功能可以很好保护系统安全,平时使用电脑进行学习、工作难免会有需要中途离开的时候,如果关机再重启太过麻烦,那么锁屏功能就派上用处了。可是好多小伙伴们不会锁屏,win10锁屏键按什么键?下面给大家介绍一下win10锁屏快捷键的使用方法。
同时按住win和L两个键就可以快速锁住屏幕。设置快速锁屏键步骤如下:
1、选择“设置”;
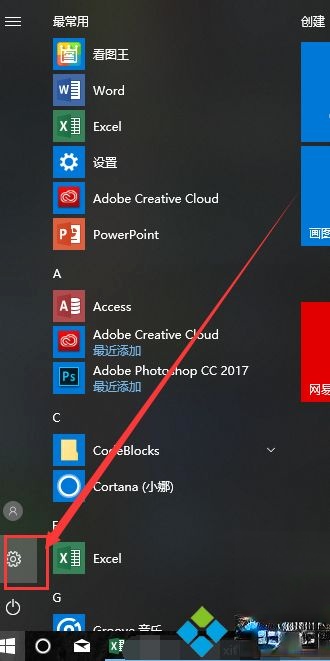
2、点击“账户”;
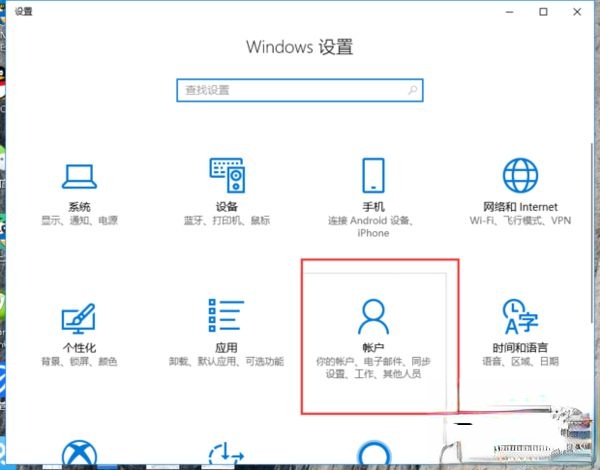
3、点击“登录选项”;
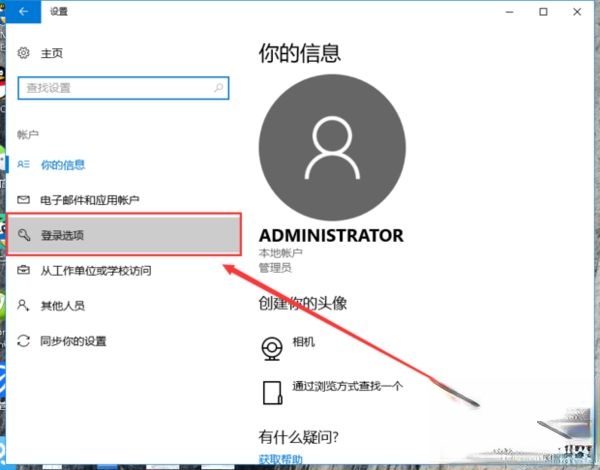
4、在密码设置里点击“更改”;
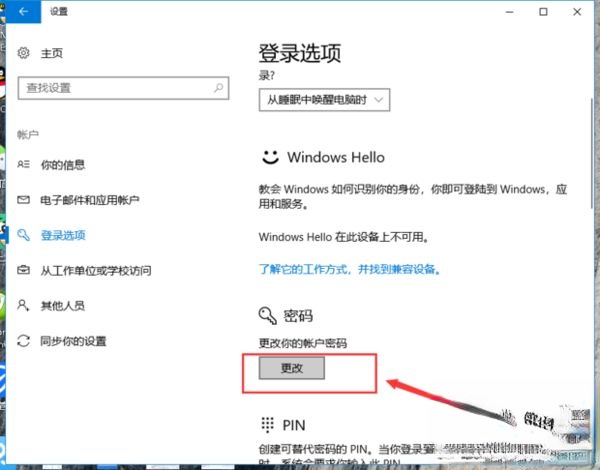
5、设置你的密码,点击“下一步”;
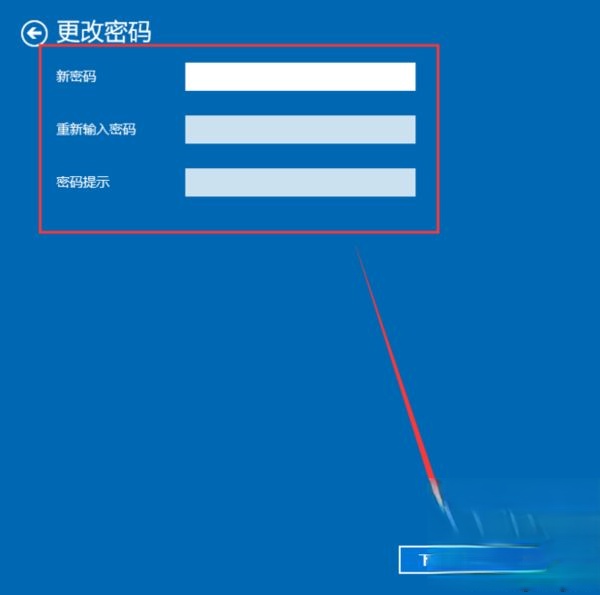
6、点击“完成”;
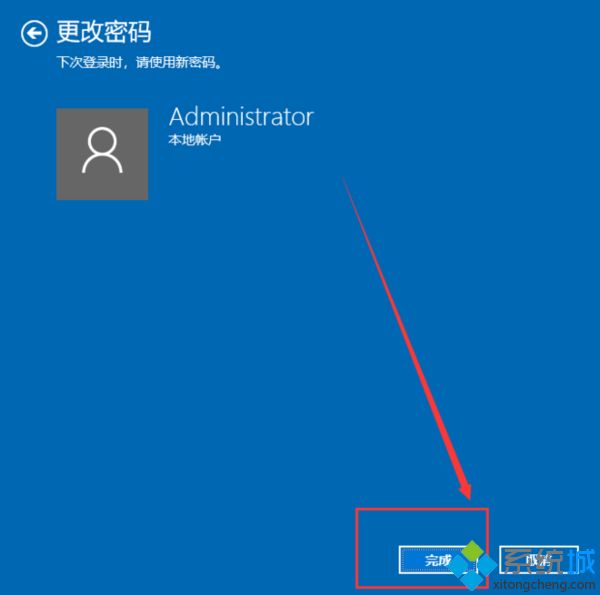
7、按住键盘上的 Windows+L键,就可以锁屏了,效果图如下。
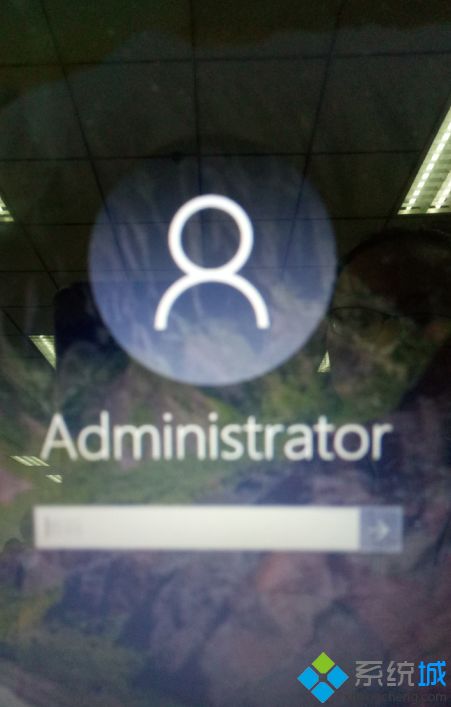
win10锁屏快捷键的使用还是比较频繁的,如果电脑有比较重要的资料,怕被别人看到,那么直接使用锁屏功能保护。
相关文章
热门教程
热门系统下载
热门资讯





























