Windows10系统之家 - 安全纯净无插件系统之家win10专业版下载安装
时间:2020-07-29 16:50:39 来源:Windows10之家 作者:admin
新出厂的笔记本一般都预装了windows10系统,新的系统功能和操作界面有所不一样,所以有些小功能大家不熟悉。比如闹钟功能,我们可以使用其进行设置电脑闹钟,方便对我们进行提示,不会忘记重要事情。笔记本电脑闹钟功能怎么使用?对于一些操作一并不了解,下面由小编来帮大家解决这个烦恼。

1、首先,展开win10系统的开始菜单,并打开“闹钟和时钟”菜单项;
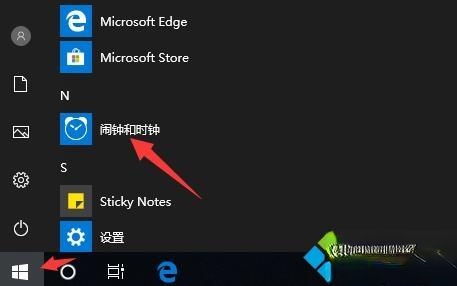
2、接着,点击窗口右下角的“+”图标,新建闹钟;
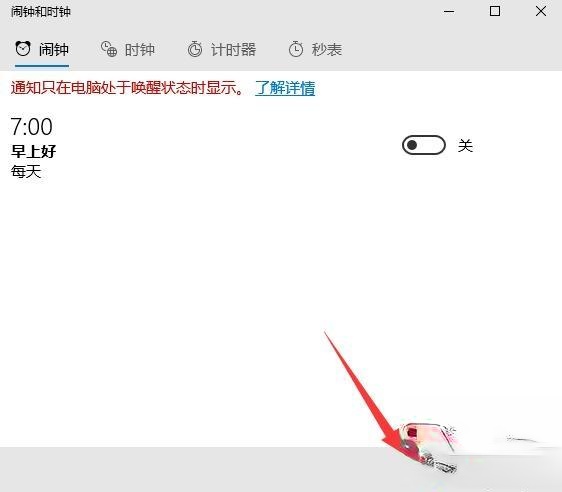
3、然后,自定义新闹钟的内容(闹钟时间、闹钟名称、重复日期、闹钟声音、暂停时间);
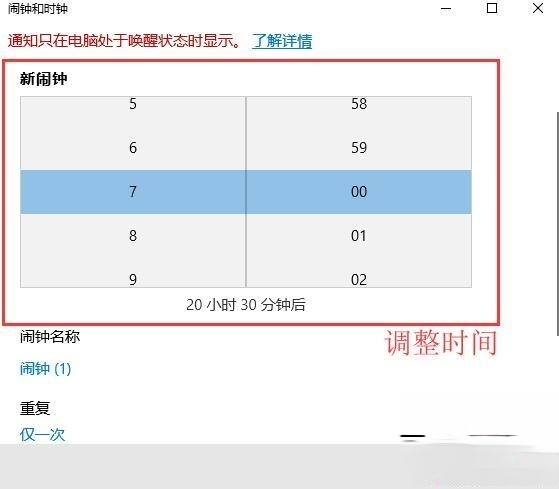
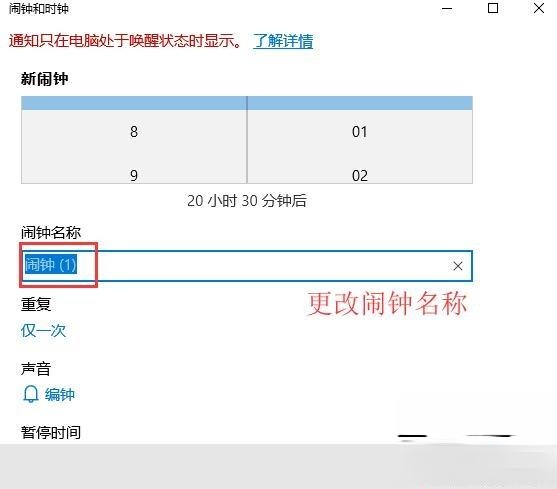
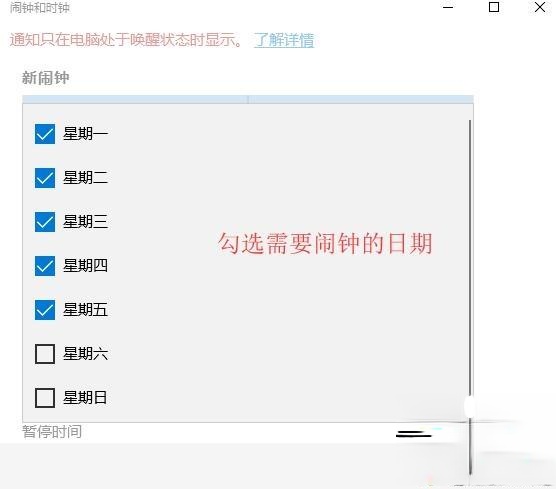
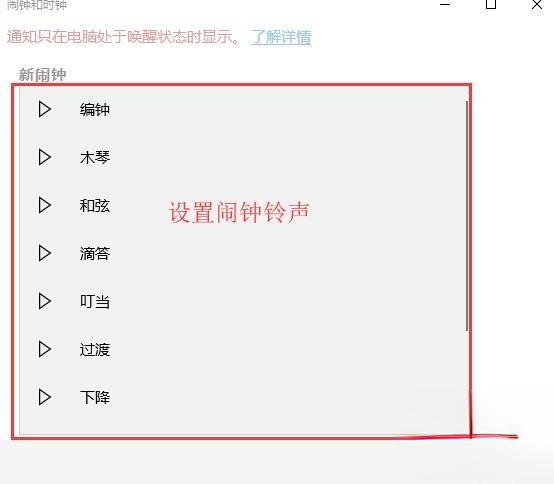
4、完成以上设置后,点击右下角的保存图标,即可完成创建。
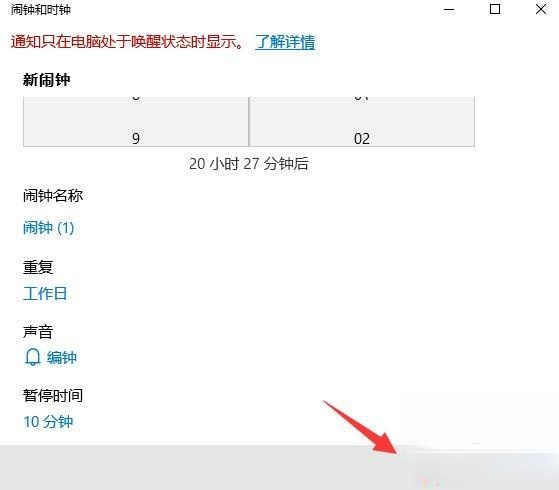
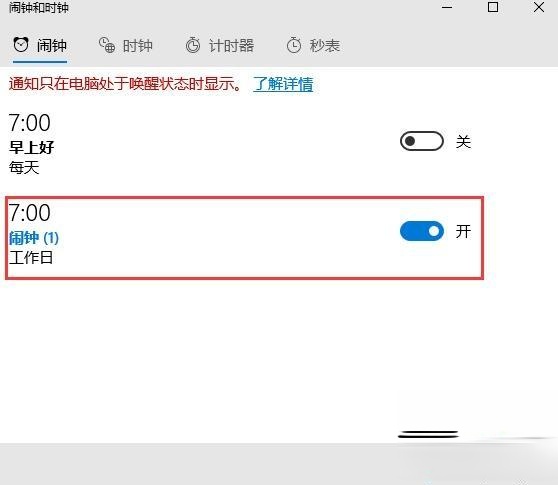
上文分享就是笔记本电脑设置闹钟的详细方法了,有了此功能就不担心忘记重要操作了,希望能够帮助到大家。
相关文章
热门教程
热门系统下载
热门资讯





























