Windows10系统之家 - 安全纯净无插件系统之家win10专业版下载安装
时间:2020-07-21 15:57:07 来源:Windows10之家 作者:huahua
很多工作或学习的电脑用户会使用便签记录重要的事情,开启此功能会提醒我们及时办理重要的事情,非常不错的功能。为了给用户提供更加优质的使用体验,现在电脑桌面版敬业签可以使用快捷键操作了。那么win10便签快捷键怎么设置呢?其实设置方法并不难,下面详解win10设置便签快捷键的方法。
win10便签快捷键怎么设置
1、成功登录电脑桌面版敬业签后,我们点击敬业签页面右上角的设置图标,然后在弹出的菜单中继续点击设置。
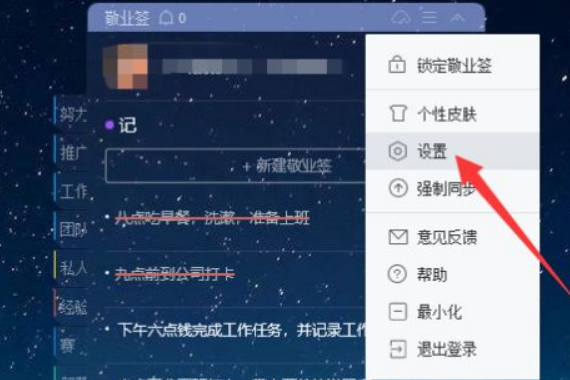
2、进入敬业签系统设置页面后,我们直接点击左侧的快捷键分类,然后可以看到右部的页面显示窗口置顶或置底、提醒窗口的快捷键,如果想要自定义更多的便签快捷键,我们点击更多快捷键设置。
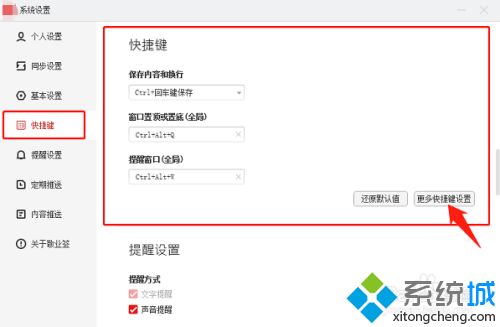
3、在弹出的电脑便签快捷键设置页面中,我们还可以自定义设置快速搜索、打开时间管理、团签列表、已完成等快捷键。
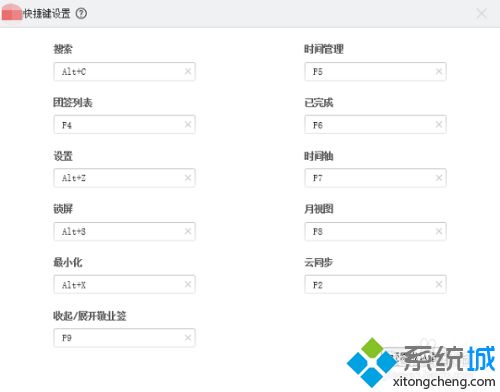
4、如果感觉自己设置的快捷键比较乱,我们还可以点击右下角的还原默认值来还原敬业签的默认快捷键设置。
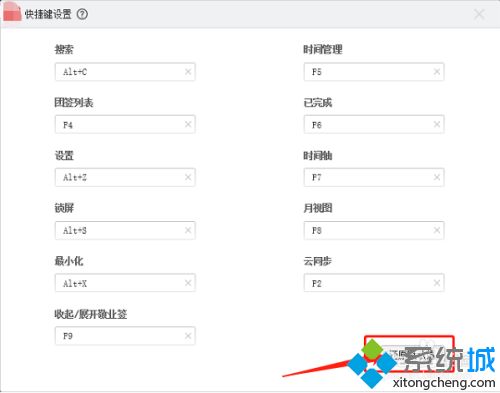
热门教程
热门系统下载
热门资讯





























