Windows10系统之家 - 安全纯净无插件系统之家win10专业版下载安装
时间:2020-07-21 11:54:28 来源:Windows10之家 作者:huahua
当电脑没有网络又需要联网的问题,怎么操作呢?其实我们可以使用手机USB连接电脑的方式,让电脑可以共享网络,那么win10如何使用usb网络共享设置呢?就此问题,接下来小编给大家介绍win10系统usb网络共享设置教程。
win10如何使用usb网络共享设置
1、首先需要使用[USB电缆]连接手机和计算机,打开电话[快捷工具栏],然后在工具栏中找到[WLAN热点图标],单击以进入WLAN界面。或者我们可以在电话桌面上找到[设置图标],打开[电话设置],然后在所有设置中找到[个人热点]功能;
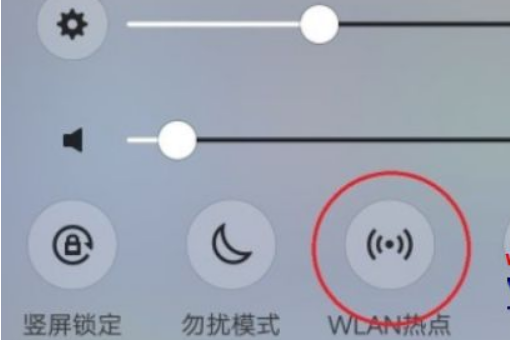
2、进入[个人热点]界面后,我们可以在该界面上找到[共享方式]选项,进入[共享方式]界面,然后转到底部并选择[其他共享方式];
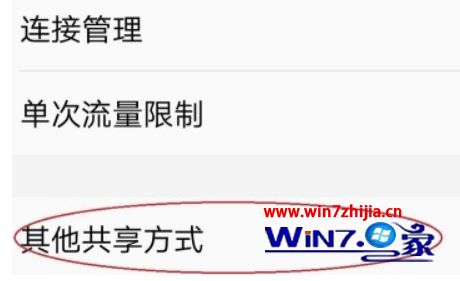
3、进入其他共享方式的界面后,我们可以看到两个选项。我们直接打开第二个选项[通过USB共享网络]。当后退开关变成蓝色时,表示我们已经成功打开了此功能。
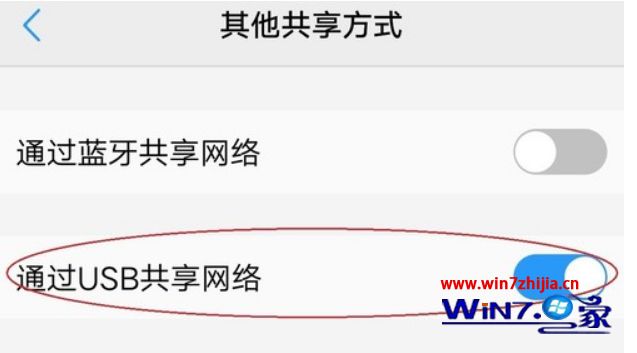
ps:尽管我们的计算机可以连接到通过共享网络网络,我们需要注意我们使用手机的流量,我们必须注意不要使用太多。
热门教程
热门系统下载
热门资讯





























