Windows10系统之家 - 安全纯净无插件系统之家win10专业版下载安装
时间:2020-07-21 11:50:43 来源:Windows10之家 作者:huahua
一般来说,win10系统使用语言包也会是浏览器中语言,这也是方便用户后续的操作,然而有的用户在使用win10系统时发现浏览器语言不一致,这时就需要对浏览器语言进行修改,那么win10浏览器语言怎么修改设置呢?就此问题,小编整理了win10浏览器语言的修改设置教程,现分享给大家。
win10浏览器语言怎么修改设置
1、首先我们打开windows10系统里面的浏览器。找到浏览器右上角的设置按钮,并点击。
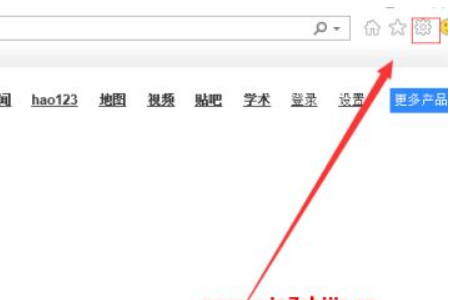
2、然后我没找到internet选项,并点击。
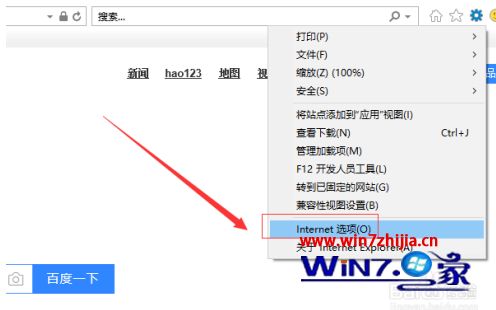
3、接下来我们找到语言选项并点击。
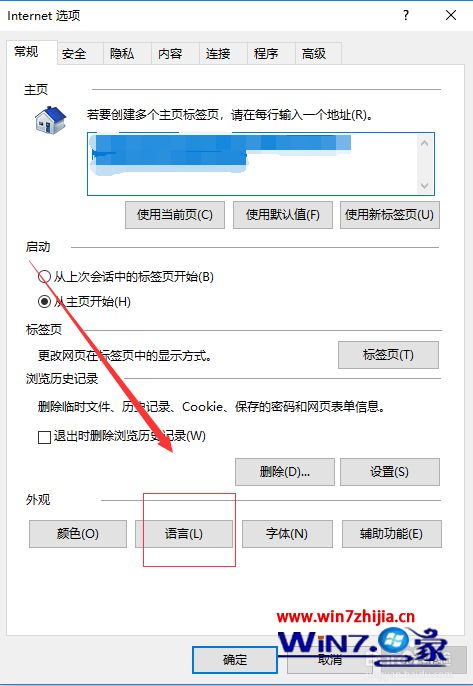
4、在语言首选项页面,我们找到设置语言首选项的按钮,并点击。
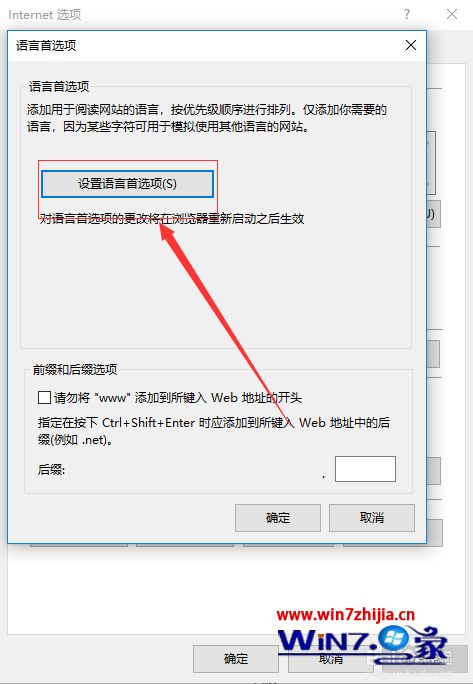
5、这就进入了设置语言首选项的页面,可以看到现在首选的语言是英语。
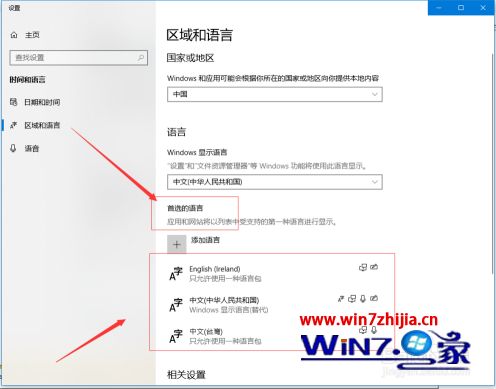
6、我们点击下面的中文,这就出现了一个向上移动的按钮,我们直接点击。这样我们就把中文设置为首选的语言了。
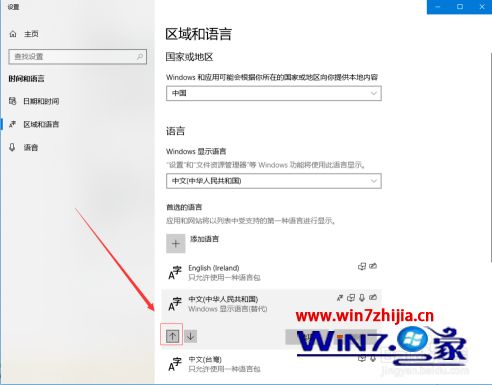
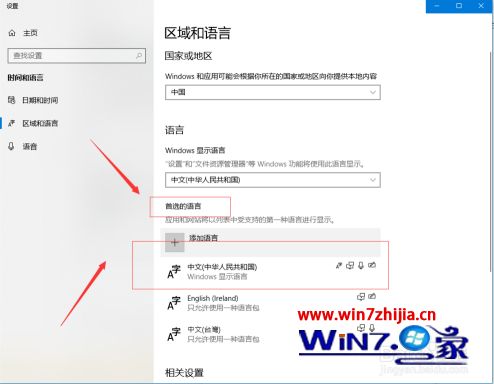
7、回到浏览器首选语言的设置页面,我们直接点击确定按钮。然后关闭浏览器,等待下一次启动浏览器就会自动生效。
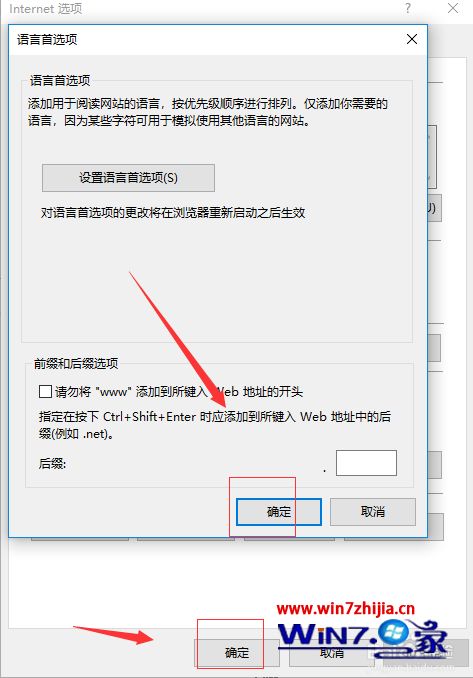
上述就是win10浏览器语言修改操作方法了,还有不懂得用户就可以根据小编的方法来操作,希望能够帮助到大家。
热门教程
热门系统下载
热门资讯





























