Windows10系统之家 - 安全纯净无插件系统之家win10专业版下载安装
时间:2020-07-21 10:39:55 来源:Windows10之家 作者:huahua
很多用户要录制游戏或者屏幕的时候,喜欢安装第三方软件来,其实在win10系统中,就自带有录屏功能,方便又快捷,但是需要我们手动启动,很多用户并不知道Win10如何启用自带录屏功能,开启自带录屏功能的方法并不难,具体Win10启用自带录屏功能教程见下面介绍。
Win10如何启用自带录屏功能
1、同时按下键盘快捷键“Win+i”,打开设置界面,选择游戏进入。
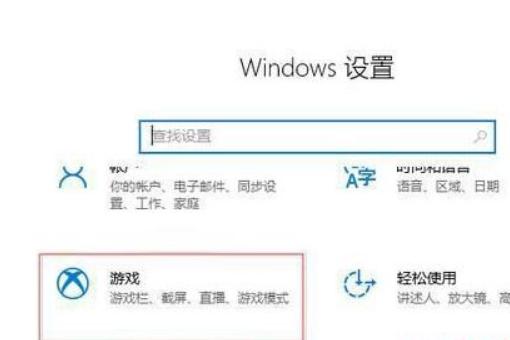
2、在游戏栏可看到开启按钮。

3、录屏快捷如下,当然你可以自定义快捷方式;
打开游戏栏:Win+G
进行屏幕截图:Win+Alt+PrtScrn
录制: Win+Alt+G
开始/停止录制: Win+Alt+R
麦克风打开/关闭:Win+Alt+M
开始/暂停广播:Win+Alt+B
在广播中显示摄像头:Win+Alt+W
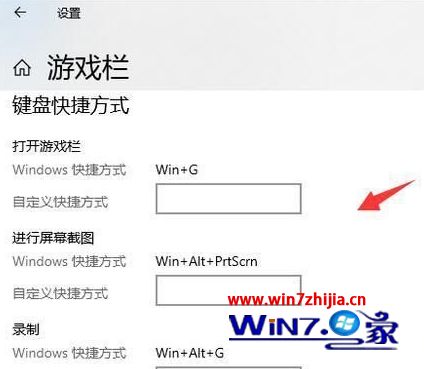
4、同时按键盘“Win+Alt+G”,或者点击“开始录制”的按钮,这样就开始录屏了。

5、同时按键盘“Win+Alt+R”,或者点击“停止录制”的按钮,这样就停止录屏了。

6、停止后打开广播文件夹就可以看到录制的视频。
7、还有截图功能,快捷键“Win+Alt+PrtScrn”,更多有趣的玩法都可以去尝试哦。
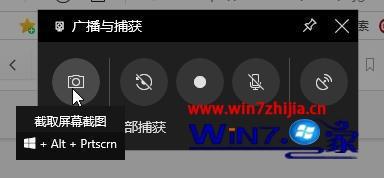
热门教程
热门系统下载
热门资讯





























