Windows10系统之家 - 安全纯净无插件系统之家win10专业版下载安装
时间:2020-07-17 10:55:05 来源:Windows10之家 作者:huahua
使用电脑打字的时候,都是通过Caps Lock键来切换英文大写的,最近有一位Win10用户遇到Caps Lock键失灵的情况,导致键盘无法切换大小写的问题,Win10下Caps Lock键失灵怎么办?其实此时我们可以设置使用其他按键进行顶替,具体win10无法切换大小写的解决方法见下面介绍。
Win10下Caps Lock键失灵怎么办
1、按下Win+x,或在开始菜单上单击右键,在弹出的菜单中点击【控制面板】;
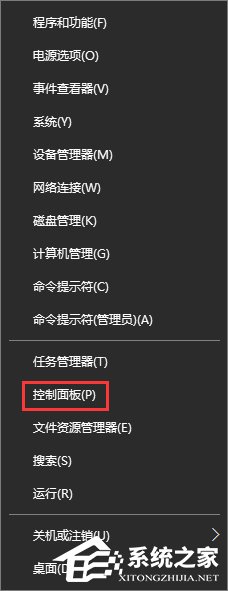
2、在下面点击【语言】(如果找不到先将右上角的查看方式改成大/小图标);
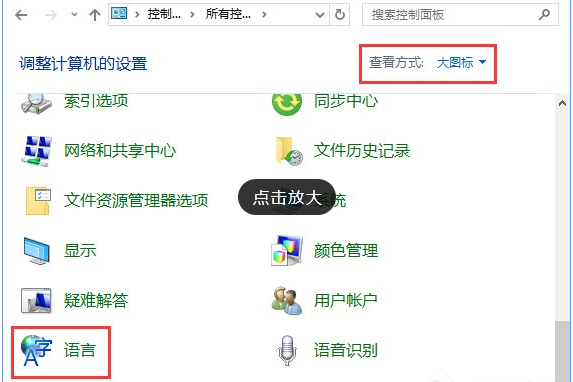
3、点击左侧上方的“高级设置”,如图;
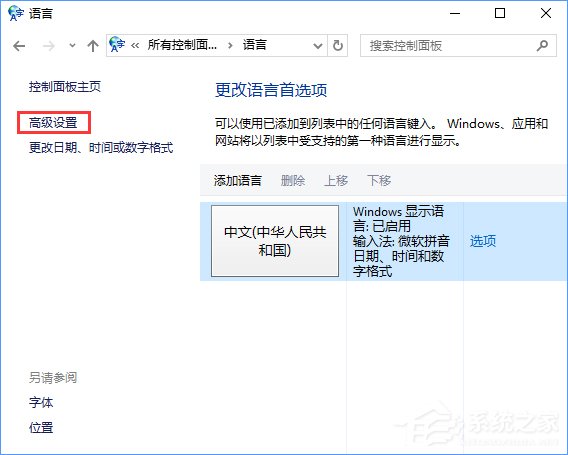
4、打开高级设置后,点击“更改语言热键”蓝色字样;
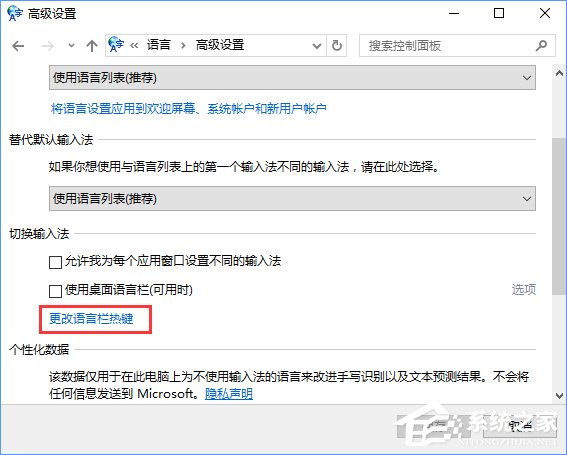
5、选择“按 shift 键”,点击“应用”即可生效。
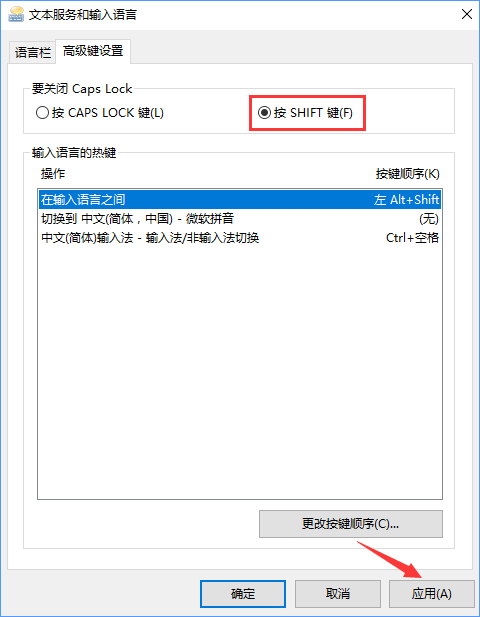
关于Win10下Caps Lock键失灵无法切换大小写的解决办法就给大家介绍到这边了,有遇到此情况的小伙伴,可以根据教程步骤,让shift 键来替代Caps Lock键。
相关文章
热门教程
热门系统下载
热门资讯





























