Windows10系统之家 - 安全纯净无插件系统之家win10专业版下载安装
时间:2020-07-17 09:21:52 来源:Windows10之家 作者:huahua
安装使用win10系统的时候,有的小伙伴们在系统安装过后就出现了电脑黑屏的情况。win10安装黑屏怎么办呢?其实这可能是因为我们电脑在安装系统的饿时候出现了内部组件的冲突导致的。可尝试重新安装一次系统即可,具体win10安装黑屏的解决教程见下面介绍~
win10安装黑屏怎么办
如果是系统故障导致,需进入安全模式修复
1、按下开机键,出现win10系统徽标的时候按下关键键强制关机,重复三次。
等待系统诊断后选择高级选项
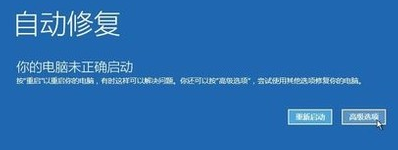
2、选择疑难解答>>高级选项
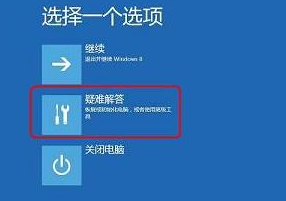
5、高级选项下选择启动设置,完成后右下角重启电脑
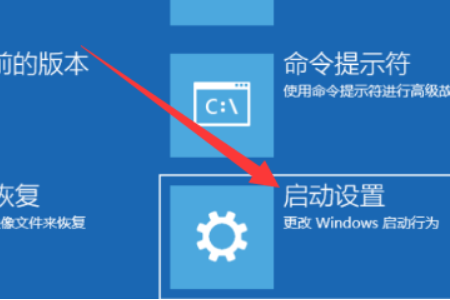
6、按下F4键选择启用安全模式
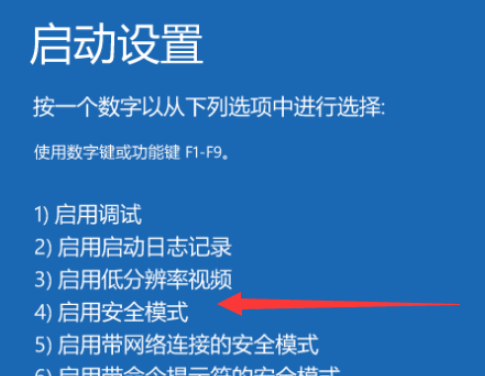
7、进入到安全模式下先使用杀毒软件查杀病毒
8、再卸载最近安装的软件,或者驱动程序,特别是显卡驱动,
它们之间不兼容很容易出现这种情况。
右击此电脑>>选择管理>>点击设备管理器>>右击需要卸载的硬件>>选择卸载即可。
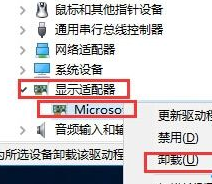
9、重启电脑看能不能进入系统,如果不行就需要使用U盘重装系统,
返回首页,可查找U盘重装系统教程,还可以寻找人工客服的帮助哦
相关文章
热门教程
热门系统下载
热门资讯





























