Windows10系统之家 - 安全纯净无插件系统之家win10专业版下载安装
时间:2020-07-16 15:36:06 来源:Windows10之家 作者:huahua
在Win10操作系统中,很多用户反馈桌面壁纸存放位置很难找,Win10怎么进入桌面壁纸存储位置呢?下面小编给大家介绍一个小技巧,大家可以在桌面右键直接找到桌面壁纸存储位置,具体见下面介绍。
Win10怎么进入桌面壁纸存储位置
这个路径被系统以二进制的方式储存起来,可以在以下注册表项的TranscodedImageCache二进制值中找到:HKEY_CURRENT_USER\Control Panel\Desktop
每当更换壁纸时,TranscodedImageCache中的二进制数据就会随之改变。不过如果单单是采集这个数据,估计大家都得崩溃,因为没办法直接用,所以需要编译一下。
Win10桌面右键直接进入桌面壁纸存储位置的操作方法:
1、用VBScript处理,将如下代码复制到记事本中,命名为“WallpaperPath.vbs”。
01
Const HKCU = &H80000001 'HKEY_CURRENT_USER
02
sComputer = "."
03
Set oReg=GetObject("winmgmts:{impersonationLevel=impersonate}!\\" _
04
& sComputer & "\root\default:StdRegProv")
05
sKeyPath = "Control Panel\Desktop\"
06
sValueName = "TranscodedImageCache"
07
oReg.GetBinaryValue HKCU, sKeyPath, sValueName, sValue
08
sContents = ""
09
For i = 24 To UBound(sValue)
10
vByte = sValue(i)
11
If vByte <> 0 And vByte <> "" Then
12
sContents = sContents & Chr(vByte)
13
End If
14
Next
15
CreateObject("Wscript.Shell").Run "explorer.exe /select,""" & sContents & """"
复制代码
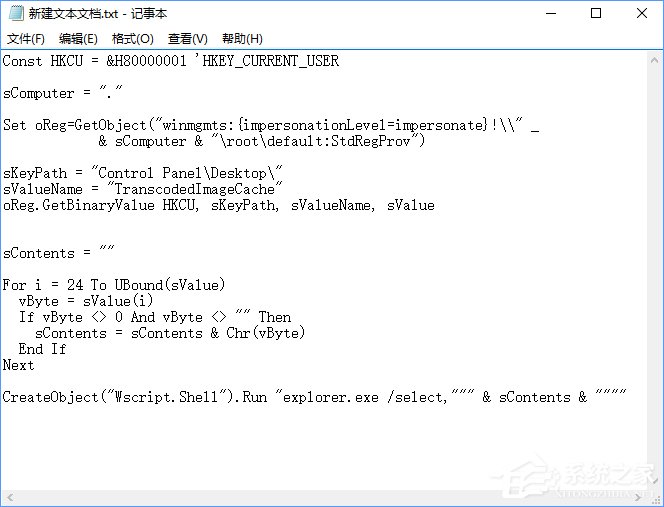
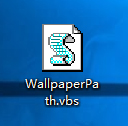
2、将刚处理的WallpaperPath.vbs文件放入到放到C:\Windows\System32中。
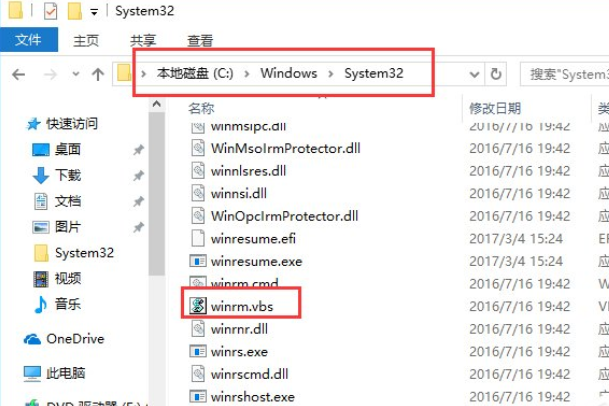
3、将如下代码复制到记事本中,命名为“添加壁纸所在位置.reg”。
01
Windows Registry Editor Version 5.00
02
[HKEY_CLASSES_ROOT\DesktopBackground\Shell\DesktopWallpaperLocation]
03
"icon"="imageres.dll,-5346"
04
@="进入壁纸所在位置"
05
[HKEY_CLASSES_ROOT\DesktopBackground\Shell\DesktopWallpaperLocation\command]
06
@=hex(2):77,00,73,00,63,00,72,00,69,00,70,00,74,00,20,00,22,00,25,00,77,00,69,\
07
00,6e,00,64,00,69,00,72,00,25,00,5c,00,53,00,79,00,73,00,74,00,65,00,6d,00,\
08
33,00,32,00,5c,00,57,00,61,00,6c,00,6c,00,70,00,61,00,70,00,65,00,72,00,50,\
09
00,61,00,74,00,68,00,2e,00,76,00,62,00,73,00,22,00,00,00
复制代码
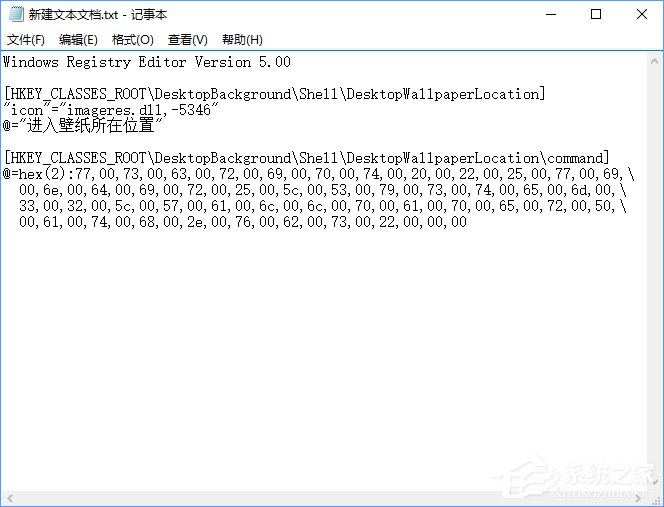

4、双击“添加壁纸所在位置.reg”这个文件,将它添加在注册表中。
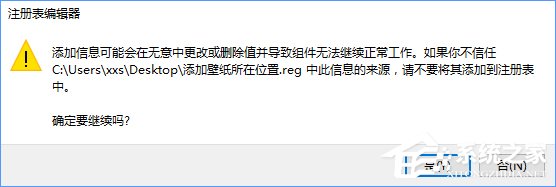
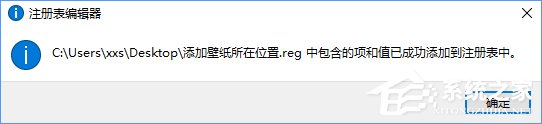
5、这时你会发现,桌面右键可以看到“进入壁纸所在位置”了。
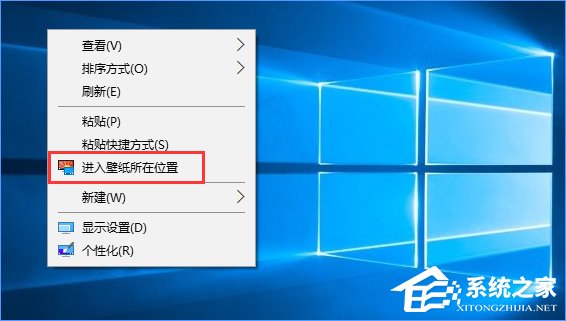
6、如果你后悔了,想移除桌面右键“进入壁纸所在位置”这个项,可以将如下代码复制到记事本中,命名为“移除.reg”。
01
Windows Registry Editor Version 5.00
02
[-HKEY_CLASSES_ROOT\DesktopBackground\Shell\DesktopWallpaperLocation]
复制代码
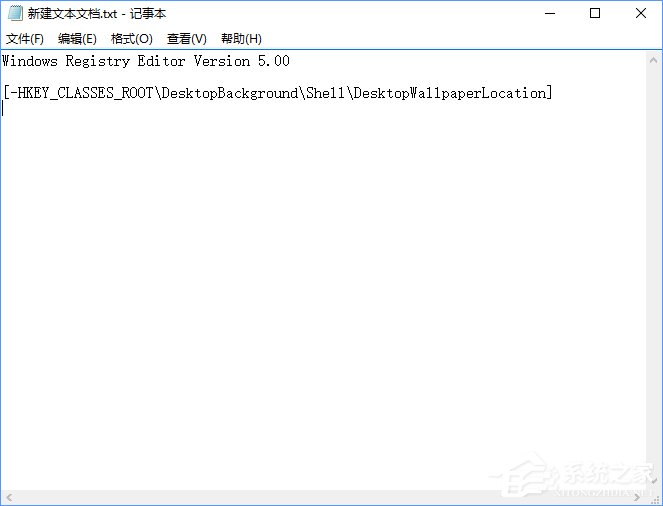

7、之后双击“移除.reg”,将它添加在注册表中,就可以移除了。
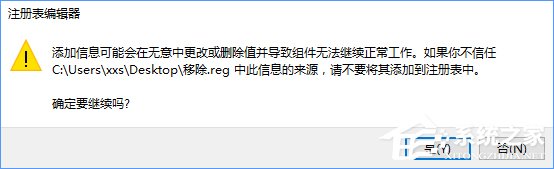
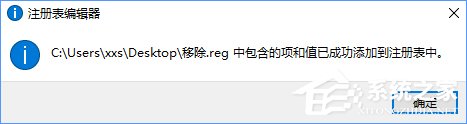
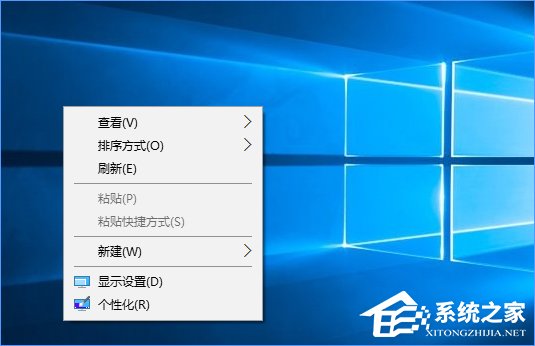
8、为了方便大家操作,大家可以直接下载小编处理好的压缩包。使用方法很简单,解压后先把VBS文件放到C:\Windows\System32中,然后再双击注册表文件“添加壁纸路径”,确定添加后即可完成操作,想移除就双击注册表文件“移除”就可以了。
热门教程
热门系统下载
热门资讯





























