Windows10系统之家 - 安全纯净无插件系统之家win10专业版下载安装
时间:2020-07-15 17:33:16 来源:Windows10之家 作者:huahua
有用户使用win10系统进行浏览网页或者正常操作的时候系统会无故的出现任务栏闪烁的问题,win10任务栏闪烁刷新怎么办呢?为此问题困扰的用户,请来看看下面详细win10任务栏闪烁刷新的解决教程吧。
win10任务栏闪烁刷新怎么办
1、首先点开桌面的最左下角的windows小图标,也可以按笔记本的小图标(win键),一般在电脑键盘最左下边向右数第三个,点击进入里面的设置按钮,如下如所示。
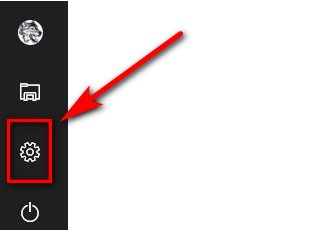
2、然后进入windows设置界面,我们选择“应用”,然后进入设置,如下如所示。
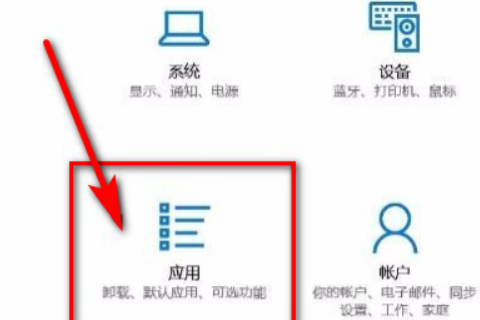
3、点击应用后可以在最左边的导航栏找到“默认应用”,点开默认应用,进行设置,如下如所示。
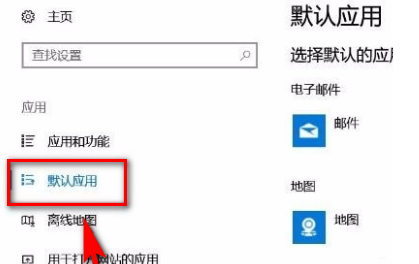
4、选择了默认应用后找到右边出现的充值Microsoft推荐的默认值,点击下面的重置,如下如所示。
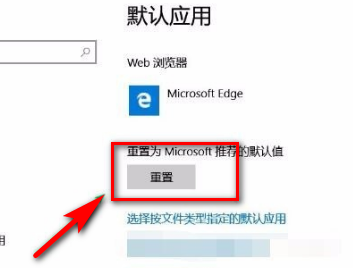
5、然后重选择重置,可能会卡住,这时候等一下就行了,重置了以后,会在重置的后面显示一个【√】,如下图所示。
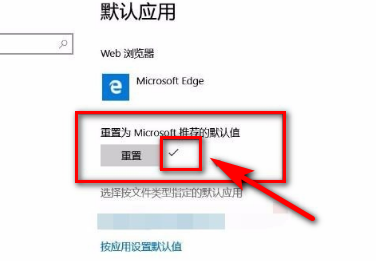
相关文章
热门教程
热门系统下载
热门资讯





























