Windows10系统之家 - 安全纯净无插件系统之家win10专业版下载安装
时间:2020-07-14 16:04:03 来源:Windows10之家 作者:huahua
内存是计算机中重要的部件之一,内存是与CPU进行沟通的桥梁。当电脑内存不足时,用户还可设置虚拟内存来使用,那么win10虚拟内存怎么设置呢?有此需要的用户,请来看看win10虚拟内存设置教程吧。
win10虚拟内存怎么设置
1.进入win10系统桌面鼠标右键“我的电脑”选择“属性”打开。
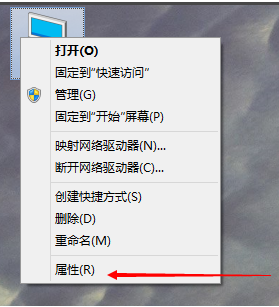
2.在打开的系统属性界面中点击界面左下方的“高级系统设置”打开。
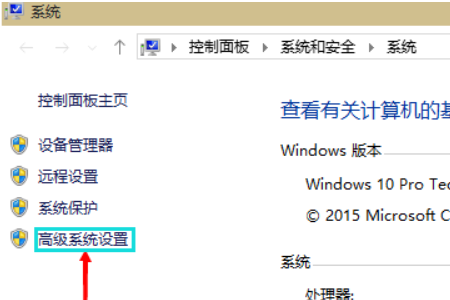
3.在弹出的界面中切换到“高级”选项,然后点击性能右下边的“设置”按钮打开。
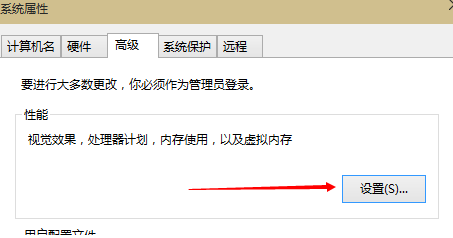
4..接着会弹出“性能选项”界面,点选上方的“高级”,选择“更改”打开。
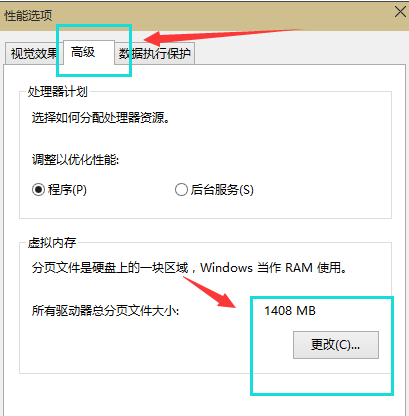
5.将虚拟内存界面上的自动管理XXX卡按摩的勾去除,,选择“自定义”,托管的系统选择C盘。
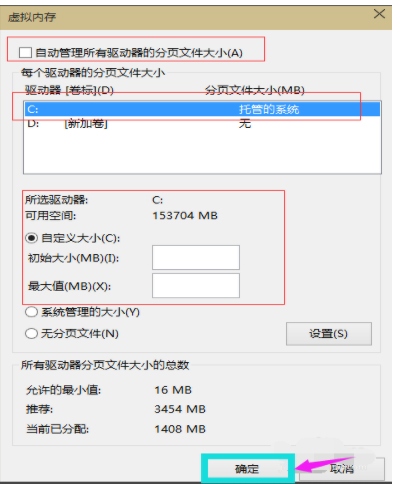
6.内存大小的设置一般为计算机物理内存的1.5-2倍即可,设置完毕后点击确认并重启电脑即可。
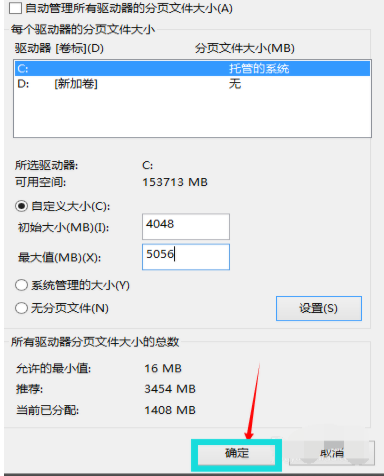
热门教程
热门系统下载
热门资讯





























