Windows10系统之家 - 安全纯净无插件系统之家win10专业版下载安装
时间:2022-11-12 09:28:22 来源:Windows10之家 作者:admin
护眼模式做为win10系统软件的一个作用,它能幫助到大家降低长期性收看显示屏对眼晴的伤害,许多小伙伴们都不清楚win10护眼模式如何设置,下边,我就把win10电脑护眼方式的设置实例教程传授给大伙儿。
win10电脑护眼方式的设置教程:
1.最先大家开启win10桌面上点击左下方菜单栏,挑选”设置“。
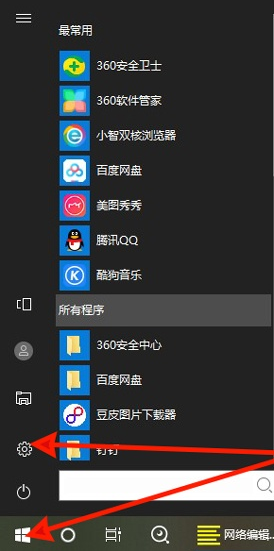
2.进到设置网页页面后,我们在寻找”系统软件“选择项。
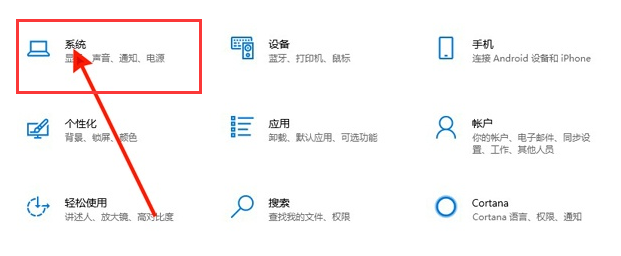
3.开启系统软件网页页面,在左边”表明“选择项下开启护眼模式,点击”护眼模式设置“。
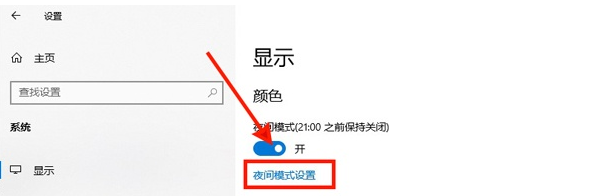
4.随后大家会按照必须设置抗压强度及時间,点击”马上运行“就能起效。
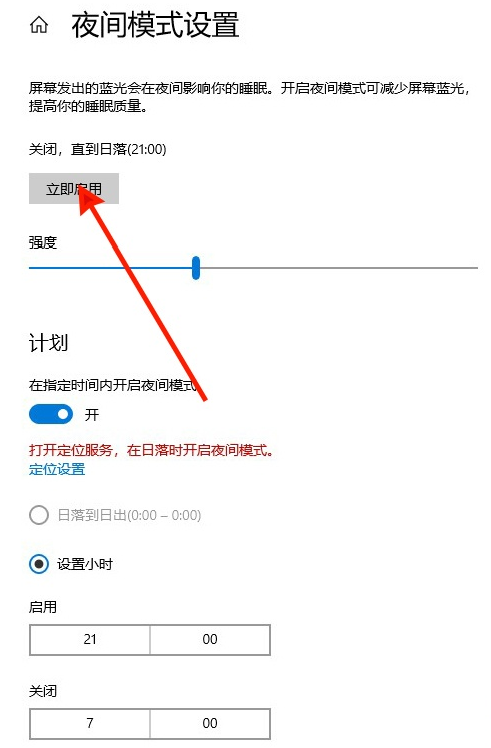
方式二
1.大家按”win+r"调成运作菜单栏。右键逐渐键挑选运作,键入指令“regedit”回车键转到注册表文件在线编辑器。
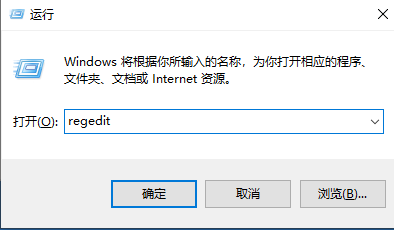
2.进到到注册表文件在线编辑器中,挑选第二项HKEY_CURRENT_USER点击进到。进到后点击ControlPanel进到。
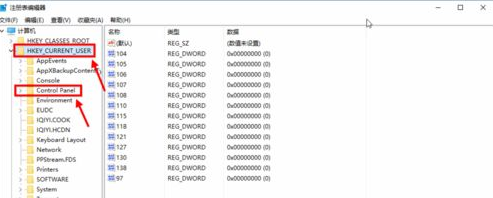
3.我们在ControlPanel文件夹名称中寻找Colors文件夹后点击,在Colors中寻找window,点击它。填好后并明确。
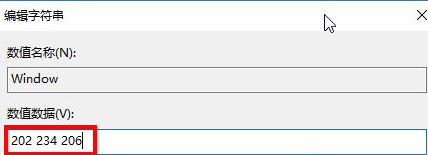
4.随后大家重启电脑就可以备案了。
之上便是win10护眼模式如何设置的內容,你掌握了没有。
热门教程
热门系统下载
热门资讯





























